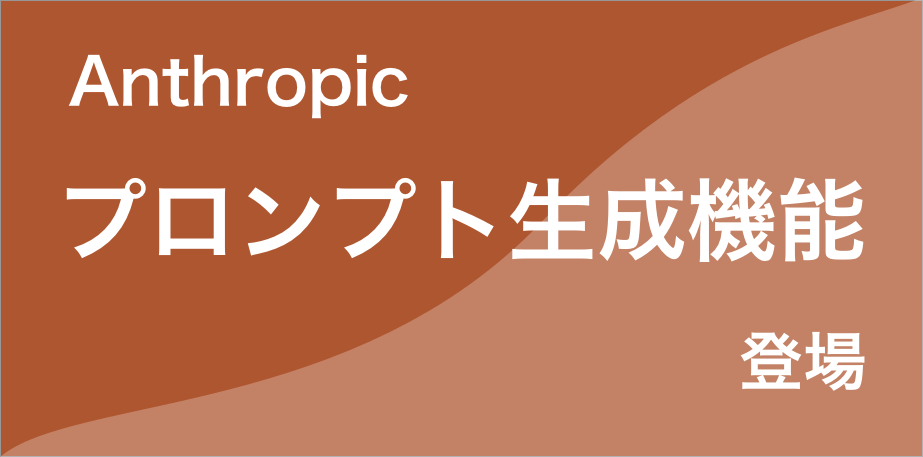本日 2024年5月11日、Anthropicから「プロンプト生成機能」が発表されました。
これがどんなものなのか、さらっと説明していきます。
要点だけ先に書いときます。
- 無料じゃない(現時点)
- 簡単なプロンプトを自動で細分化し、質の高い回答をしてくれる
- 回答に必要な情報を別途求められる場合がある
以下、詳細です。
・簡単なプロンプト(命令)を入力すると、大雑把な答えが返ってきた
→ AIに意図が伝わりずらく、当たり障りない回答が出力される
例えば、良質なマルチビタミンサプリが欲しくて、Googleで「サプリ」と検索したとしましょう。しかし「サプリ」はいろんな意味が含まれる大きいワードです。
当然ながらサプリに関する多種多様な検索結果が表示されます。
その中で目的を探すのは難しいわけです。
これはプロンプトも同じで、大雑把なプロンプトは意図が伝わりづらいため、大雑把な答えしか返ってこなかったということ。
仕事で言えば

(ユーザー)「ちょっとこれ系の記事書いといて」

はぁ… わかりました
といった感じで、具体的な指定がないため、雑な記事が上がってくるようなもの。
結果

なにこれ、全然ダメじゃん、使えねぇな!
みたいな形になっていた、ということですね。
- 簡単なプロンプト(命令)を入れると、質の高い回答ができるように自動でプロンプトを細分化してくれる
- 質の高い回答をするために必要な情報の入力を求めてくる
ClaudeのWeb版ではWorkBenchからプロンプトを入力します。
まずは「これまで」のやり方でプロンプトを入力してみます。
プロンプト
「家庭で簡単にできるリサイクル材料を使った工作プロジェクトを提案してください。」
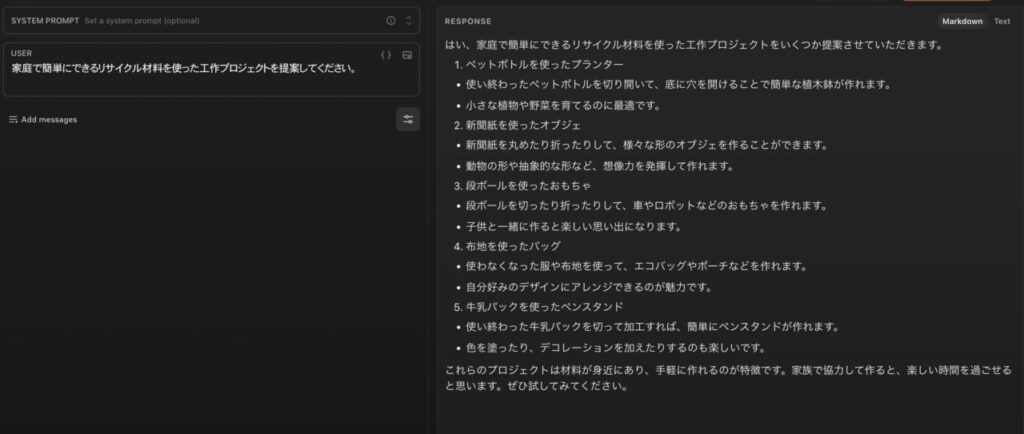
これがこの簡単なプロンプトの結果です。
ChatGPTを使っても同じような結果が返ってきます。
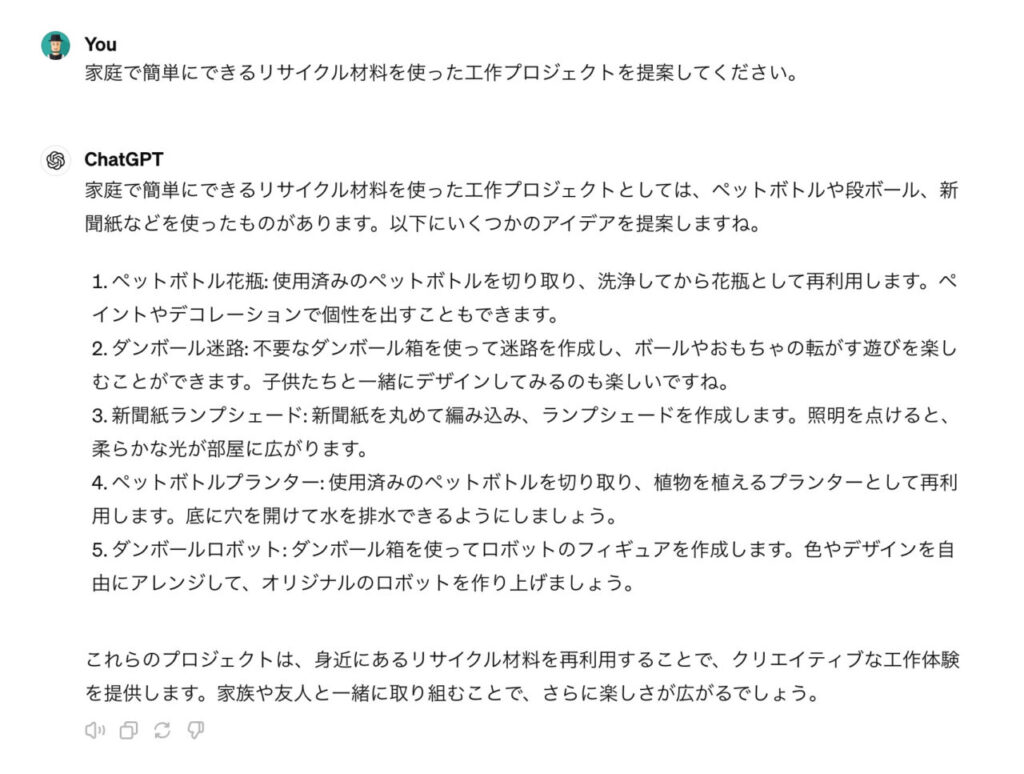
「家庭でできる工作を提案してください。」ともっと雑に指示しちゃうと、また結果が変わっちゃいますけども。
プロンプト生成機能は、上部メニューの「Dashboard」内から使えます。
「Generate a prompt」がプロンプト生成機能です。
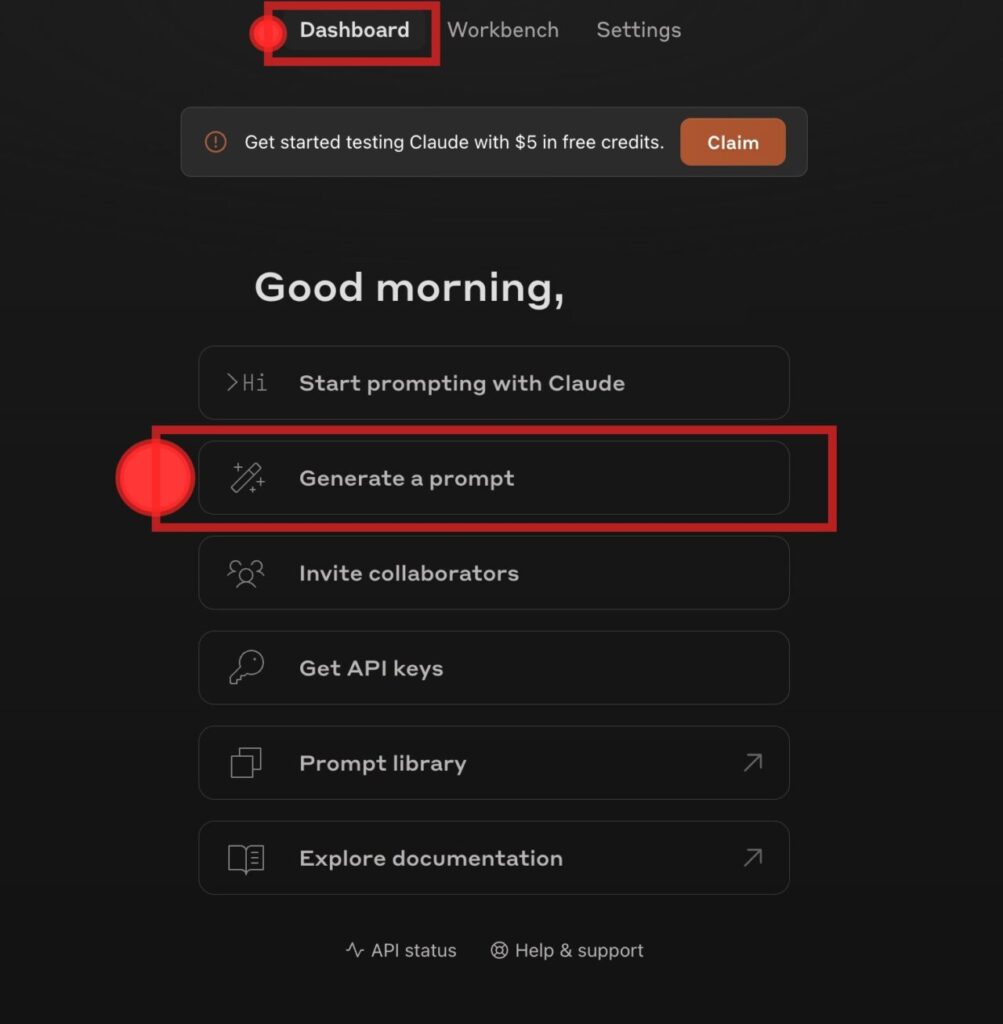
クリックすると、「Your task」という入力画面が表示されます。
英語で表示されている内容は、
結論だけいえば「プロンプト生成機能」を使うのに「少しのOpusトークンを消費します」と書いてあります。
現時点では「無料ではない」ということです。
「実験的なプロンプトジェネレータは、タスクの説明を高品質のプロンプトに変換することができます。最良の結果を得るためには、プロンプトがどのような入力データを期待するか、またどのように出力がフォーマットされるべきかを含め、可能な限り詳細にタスクを記述するようにしてください。各ジェネレータは少数のOpusトークンを消費します。」
その下には「Write me an email(メールを書く)」といった、いくつか簡単なプロンプトが書いてあります。
上記と同じプロンプトを「プロンプト生成機能」で使って、結果を見てみます。
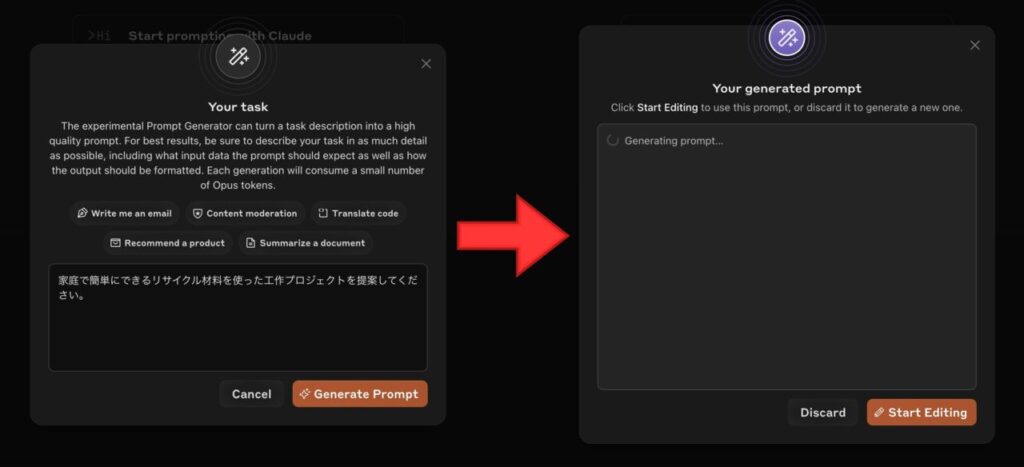
プロンプト入力後、「Generate prompt」ボタンを押します。
右図のように処理が開始され、内容が表示されます。
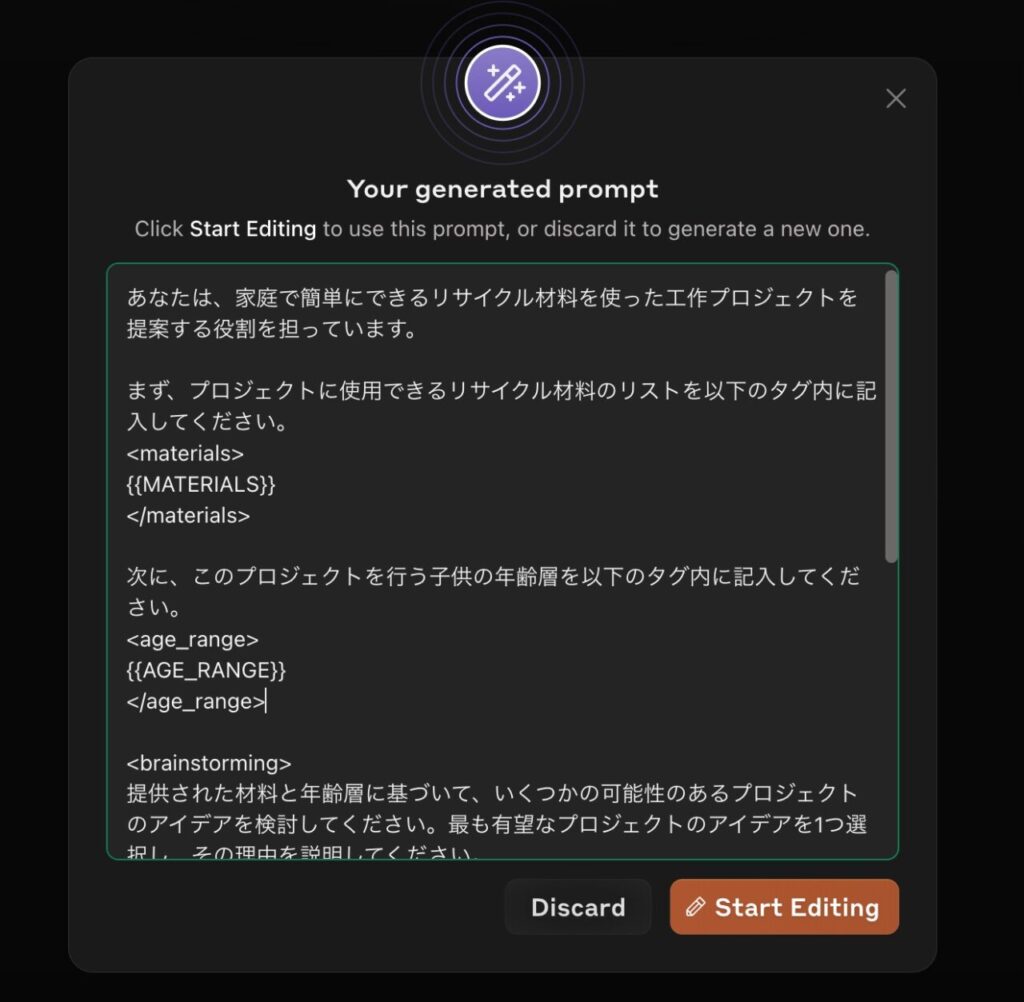
あなたは、家庭で簡単にできるリサイクル材料を使った工作プロジェクトを提案する役割を担っています。
まず、プロジェクトに使用できるリサイクル材料のリストを以下のタグ内に記入してください。
<materials>
{{MATERIALS}}
</materials>
次に、このプロジェクトを行う子供の年齢層を以下のタグ内に記入してください。
<age_range>
{{AGE_RANGE}}
</age_range>
<brainstorming>
提供された材料と年齢層に基づいて、いくつかの可能性のあるプロジェクトのアイデアを検討してください。最も有望なプロジェクトのアイデアを1つ選択し、その理由を説明してください。
</brainstorming>
<instructions>
選択したプロジェクトを、利用可能な材料を使って完成させるための詳細な手順を、ステップバイステップで説明してください。
</instructions>
<tips>
基本のプロジェクトをカスタマイズしたり、拡張したりするためのヒントを提供してください。
</tips>
<benefits>
提案するプロジェクトの主なメリット(簡単、リサイクル材料を使用、年齢に適している、など)を要約してください。
</benefits>
回答全体を<project_proposal>タグで囲んでください。内容を見ると、「リサイクル材料のリスト」、「プロジェクトを行う子供の年齢層」の情報をくれ!といってます。
この画面内で適当に入力してみます。
<materials>
2リットルのペットボトル4つ
500mlのペットボトル2つ
小さいダンボール
</materials>
次に、このプロジェクトを行う子供の年齢層を以下のタグ内に記入してください。
<age_range>
10歳
</age_range>先程の上司、部下の例でいうと

(ユーザー)「ちょっとこれ系の記事書いといて」

具体的な内容、背景、納期、予算を教えてください

えっ えっ
こんな感じの部下になってくれる、みたいなところでしょうか。
話を戻すと画面上部には
Click Start Editing to use this prompt, or discard it to generate a new one.
「Start Editing」を押してこのプロンプトを使用するか、破棄して新しいプロンプトを作ってね。
と表示されているので、「Start Editing」を押します。
「Start Editing」を押した後
ブラウザによって違うかもしれませんが「このページを離れますか?」というポップアップ(ダイヤログ)が表示されるので、「はい」を選択します。
すると、Workbench画面に移動し、先程のプロンプトが反映されています。
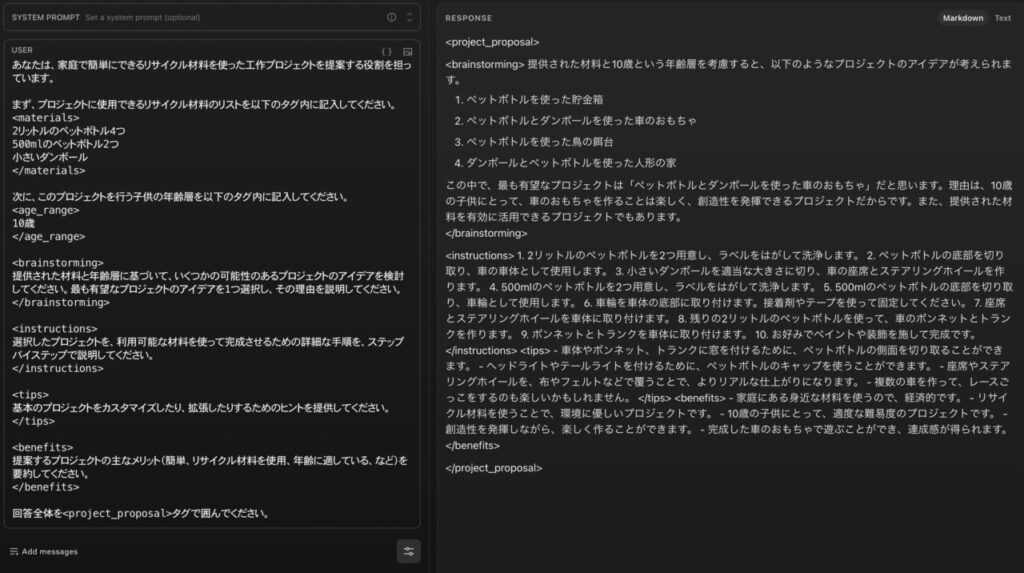
右側のレスポンス画面の表示は初めから表示されていたのか、「Run」ボタンを押して表示したのかは忘れました。が、こんな感じで結果が表示されるという訳です。
プロンプトが詳細なので、回答もそれに沿った形で仕上がってますね。
なんとなくの依頼を具体的なものに落とし込んでくれるので、プロンプト作成にかかる労力は減ってくれそうですね。
ただし無料ではないため、プロンプト作成に慣れている人はあまり使う気にならないかもしれません。
時間短縮やプロンプトの例を多く知りたい、という場合は利用するといいかもしれませんね。
今後も各社から、このような複数のタスクを自ら考えて実行する「AIエージェント」型の機能やサービスが多くでてくると思います。
良くも悪くもどんどん人間の仕事が無くなっていってしまいますね!
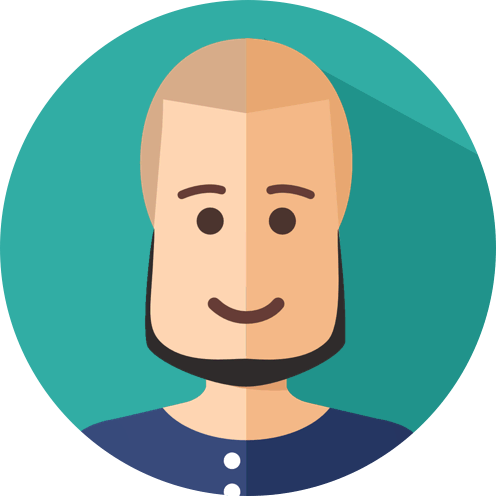 Simple Thinker
Simple Thinker