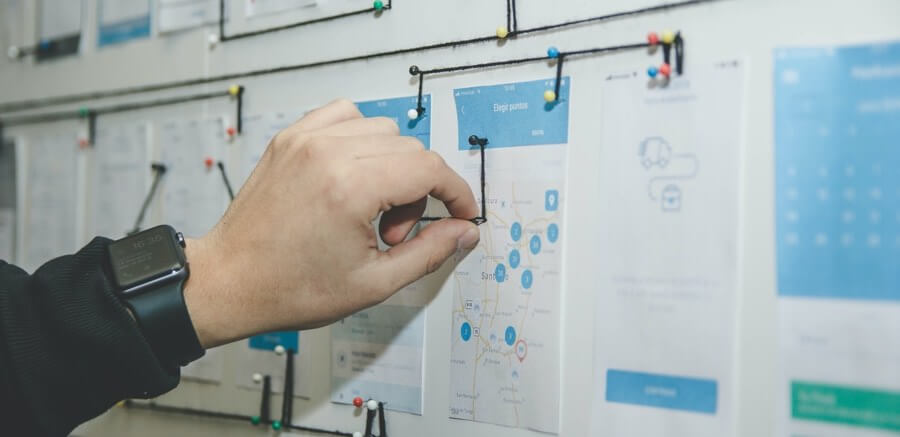コンテンツグループとは?
コンテンツグループは、サイト内の各種ページをグループ分け(グルーピング)できる機能です。
記事やタグページなどをグルーピングすることで、グルーピングしたページ郡のPVや直帰率をすぐさま把握でき、行動フローと合わせた分析も出来るようになります。
コンテンツグループの設定方法
- アナリティクスの左カラムメニューから、「管理」ページを開きます。
- 次に、右側の「ビュー」欄にある「コンテンツグループ」を開きます。
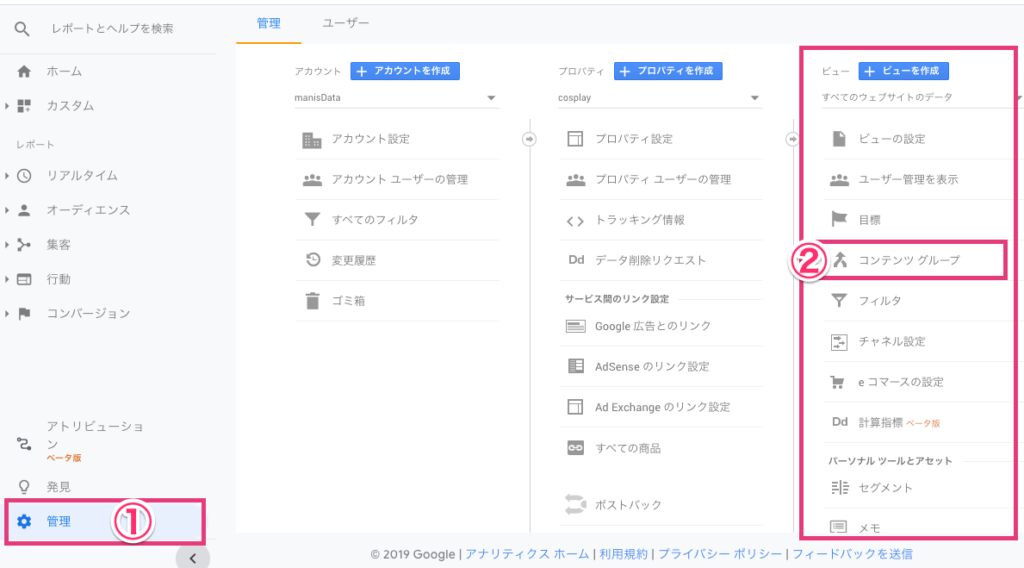
コンテンツグループを開くと、下のような画面になります。
「新しいコンテンツ グループ」という赤いボタンをクリックしましょう。
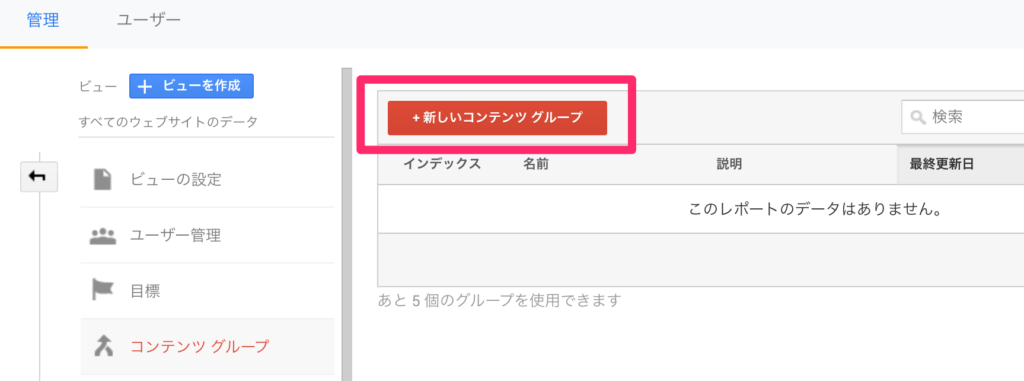
コンテンツグループの新規登録画面が開きます。
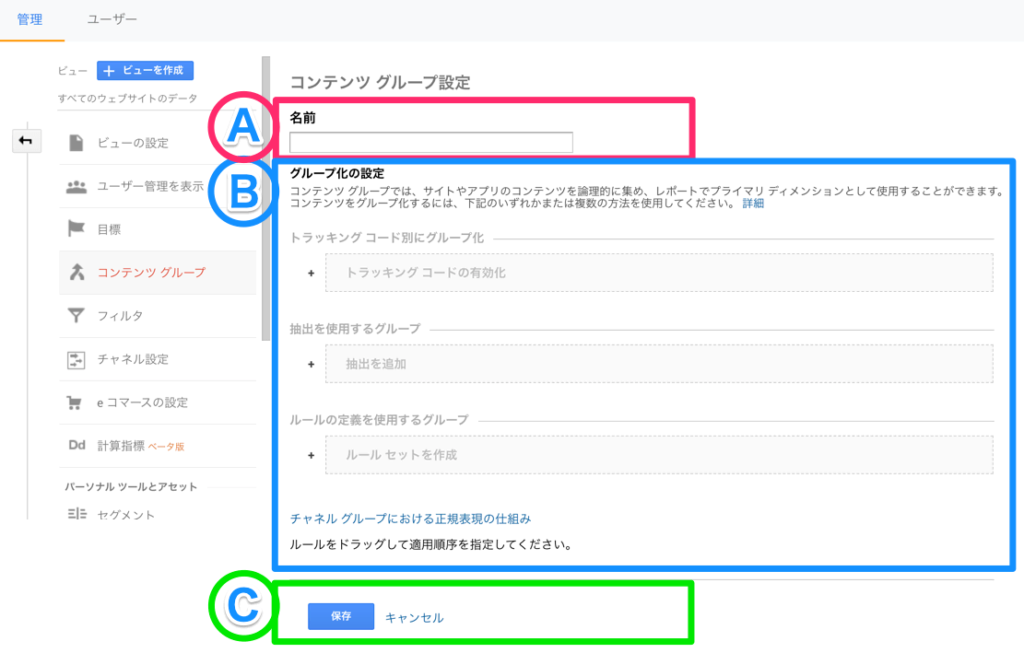
(A) コンテンツグループの名前
コンテンツグループの名前を入力します。
グルーピングしたコンテンツをわかりやすい名前にしておくのがオススメです。
コラムページなどをまとめる場合は「全てのコラムページ」とか、検索結果の一覧ページをまとめた場合は「全ての検索一覧」など。
(B) グループ化の設定
次に、グルーピングの設定です。
グルーピングする方法は3つあります。
Googleオフィシャルの解説はこちら「コンテンツ グループを作成、編集する」
①トラッキングコード別にグループ化
グループ化したい全てのページに、トラッキングコードを埋め込む方法です。
コードを埋め込むことで、ページAとCはグループ1、ページBとDはグループ2、といったグループ分けが可能になります。
使用例
まとめるためのルール化が難しいもの(ページタイトルや正規表現でグループ化できないページ郡)をまとめられます。
ブログやコラムなどで、カテゴリーをまたいでグループ化したい記事がある場合や、ポータルサイト系なら特定条件の詳細ページをグループ化して、PVなどのデータを見たい場合に役立ちます。
注意点
WordPressなどのCMSを利用している場合、記事ページはテンプレート化されています。そのため、少々知識がないと記事ページ毎にコードを埋め込むのが難しいかもしれません。
また、コードを各ページ毎に貼り付ける形になるため、どのページにどのコードを貼り付けたのか、管理も必要になります。
設定方法
まず、[トラッキング コードの有効化] をクリックして設定画面を開きます。
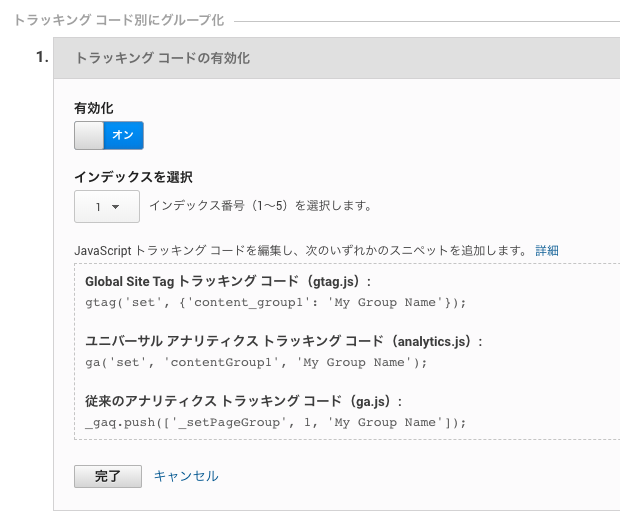
一番上の [有効化] 項目を [オン] に設定します。
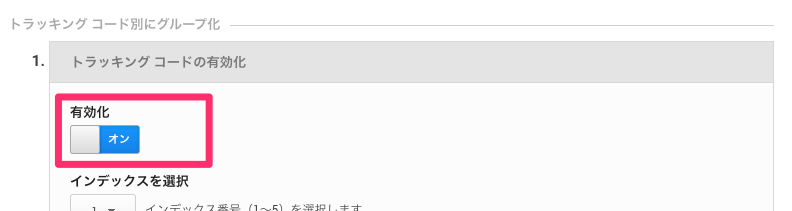
次に、インデックス番号を選択します。
インデックス番号とは、コンテンツグループを作成すると自動で付けられる番号です。コンテンツグループを初めて作った場合、番号は「1」になります。

最後にアナリティクス用のコードをページに埋め込みます。
以下3つの候補があります。
ご自身のサイトのアナリティクスコードをご確認ください。
【 Global Site Tag トラッキング コード 】
gtag('js', new Date()); があれば Global Site Tag。
【 ユニバーサル アナリティクス トラッキング コード 】
ga('send', 'pageview'); があれば ユニバーサル。
【 従来のアナリティクス トラッキング コード 】
_gaq.push というコードがあれば 従来のアナリティクスコード。現在アナリティクスの最新版コードである「Global Site Tag」を使う場合の例です。
追加するのは下記の1コードです。
gtag('config', 'GA_TRACKING_ID', {'content_group<インデックス番号>': '<任意のグループ名>'});例:コンテンツグループ「衣服」(インデックス番号1)を作ったとして、メンズ商品をグループ化したい場合は以下のようなコードになります。
gtag('config', 'GA_TRACKING_ID', {'content_group1': 'メンズ'});アナリティクスコード全体ではこのような形の埋め込みになります。
<!-- Global Site Tag (gtag.js) - Google Analytics -->
<script async src="https://www.googletagmanager.com/gtag/js?id=UA-自分のトラッキングID"></script>
<script> window.dataLayer = window.dataLayer || []; function gtag(){dataLayer.push(arguments);} gtag('js', new Date()); gtag('config', 'GA_TRACKING_ID', {'content_group1': 'メンズ'}); gtag('config', 'UA-自分のトラッキングID');
</script>content_groupのグループ名は1グループにつき複数利用可能です。
下のイメージ図のようなこともできますが、その分、分類と貼り付け先の管理が大変になります。
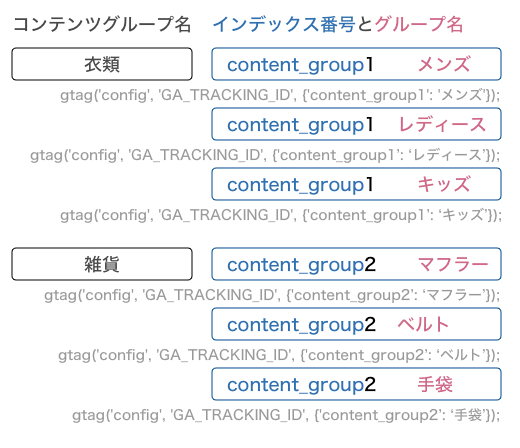
アナリティクス上では、下の画面のような形で確認できます。
※ 衣服(コンテンツグループ1)を選択、「あああ」、「いいい」、などは「メンズ」、「レディース」にあたるグループ名です。
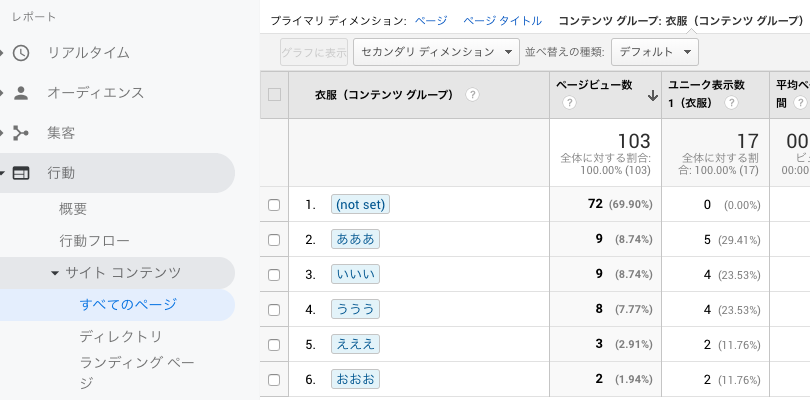
②抽出を使用するグループ
「抽出を使用するグループ」は、ページ URL、ページ タイトル、スクリーン名のいずれかから、正規表現を使ってグループ化できる方法です。
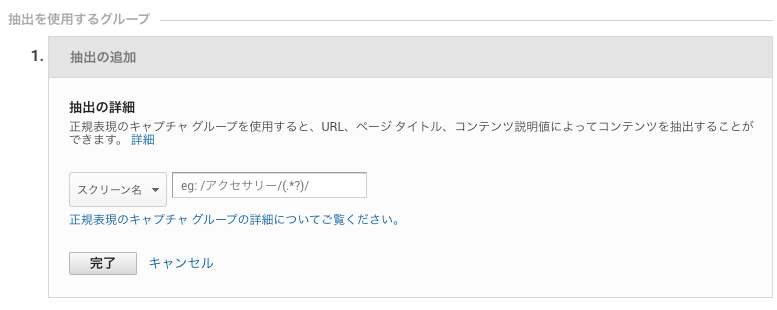
(3)の「ルールの定義を使用するグループ」でもほぼ同じことができます。
個人的には「〜を含む」、「先頭が一致」などの形で設定できる、「ルールの定義を使用するグループ」を利用することがほとんどです。
Google公式で解説されている、URL上のディレクトリ構造がハッキリしているサイトやスクリーン名でのスマホアプリ解析などがグルーピングに向いていると思います。
参考:キャプチャグループとコンテンツのグループ化(Google公式)
設定例
下記のようなURL構造のサイトがあったとします。
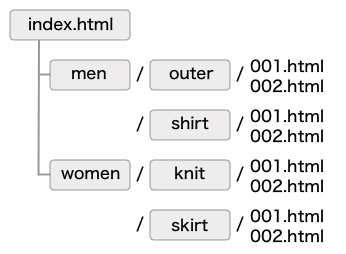
対象を[ ページ ] 、 [ men ] [ women ] ディレクトリ以下をグループ化できるように設定します。
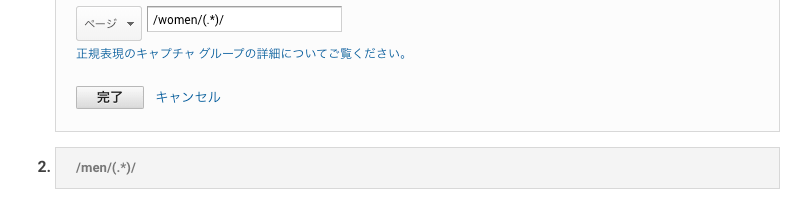
/women/(.*)/
/men/(.*)/
※ (.*)で、任意の1文字の0回以上の最長連続をまとめる意味の正規表現。
わかりやすく言うと「何かの文字列」が入っていたら抽出する。設定後、1日待ったデータが下の画像です。
[ men ] [ women ] ディレクト以下のサブディレクトリ(URL上)が、自動で分けられた状態で表示されます。
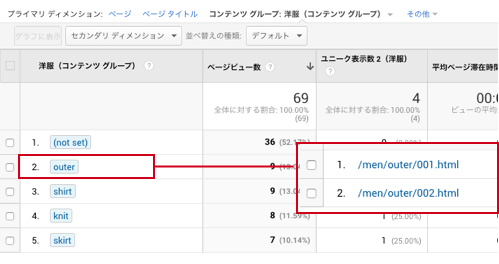
ディレクトリをクリックしていくと、どのページにアクセスがあったのか把握できます。
ちなみに、この例だとグループ化せずとも、アナリティクスのメニュー [行動] > [サイト コンテンツ] > [ディレクトリ] から確認することができます。
③ルールの定義を使用するグループ
3つ目は、条件によってコンテンツをまとめる「ルール定義」です。
ルール名を決めて、[ページ]、[ページタイトル]、[スクリーン名] のいずれかを選択し、条件を登録します。
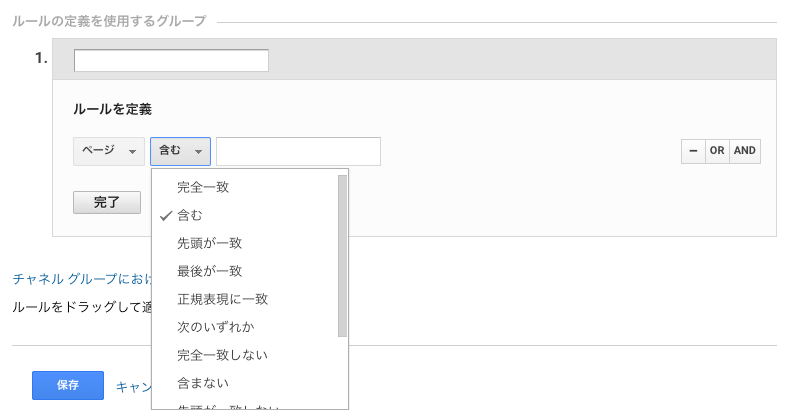
例で見せられるものが少ないので、放置中のDSサイトで試してみます。
コンテンツグループ名を「静的ページ」とし、静的なページのみをまとめます。
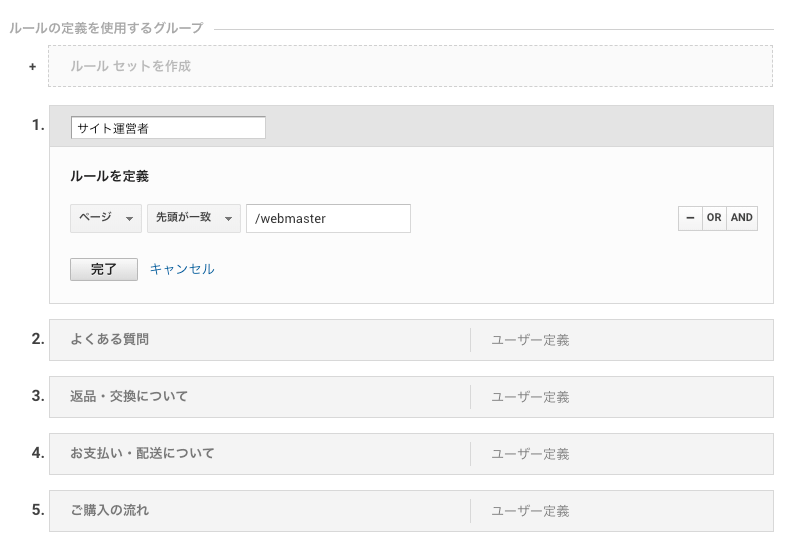
実務で対応するときは、ルールセットでもほぼ正規表現での抽出をやってますが、URL構成が簡単なサイトであれば、「先頭が一致」、「最後が一致」とかで全然いいと思います。
上の画像で、グループ名が「サイト運営者」、「先頭が一致」で「/webmaster」がURLのドメイン以降に付いていた場合、という意味合いになります。
条件を組み合わせる事もできます。
この設定の場合は、/webmaster 以降に何が付いても「サイト運営者」グループにまとめられます。例えば /webmaster/aaa/とか /webmaster/?=para001とか。
結果的には、アナリティクスでは下の画像のようになります。
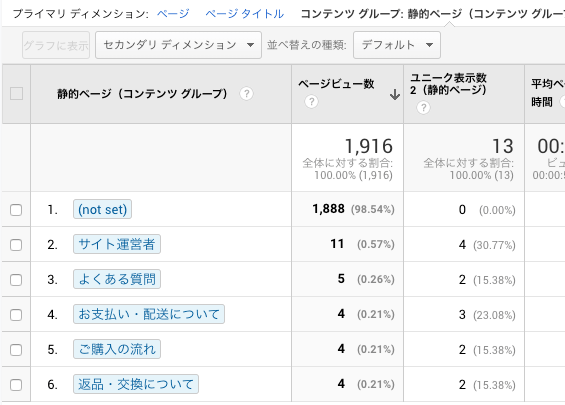
より高度なグルーピングをおこなう場合は、正規表現を利用しましょう。
例えば、47都道府県の各一覧ページがあり、それらをまとめたい場合。
URLは以下のような構造だったとします。
https://example.com/tokyo/
または
https://example.com/{ディレクトリを挟む}/tokyoこの場合は下記のような設定方法でまとめられます。
[ ページ ]を選択
[ 正規表現に一致 ] を選択
/(hokkaido|aomori|iwate|miyagi|akita|yamagata|fukushima|niigata|toyama|ishikawa|fukui|nagano|ibaraki|tochigi|gumma|saitama|chiba|tokyo|kanagawa|yamanashi|shiga|kyoto|osaka|hyogo|nara|wakayama|gifu|shizuoka|aichi|mie|tottori|shimane|okayama|hiroshima|yamaguchi|tokushima|kagawa|ehime|kochi|fukuoka|saga|nagasaki|kumamoto|oita|miyazaki|kakoshima|okinawa)$
または
/[^/]+/(hokkaido|aomori|iwate|miyagi|akita|yamagata|fukushima|niigata|toyama|ishikawa|fukui|nagano|ibaraki|tochigi|gumma|saitama|chiba|tokyo|kanagawa|yamanashi|shiga|kyoto|osaka|hyogo|nara|wakayama|gifu|shizuoka|aichi|mie|tottori|shimane|okayama|hiroshima|yamaguchi|tokushima|kagawa|ehime|kochi|fukuoka|saga|nagasaki|kumamoto|oita|miyazaki|kakoshima|okinawa)$設定の難易度は、URLがどのような構造になっているかによります。
1点、「ページタイトル」からの抽出は、あまりおすすめ出来ません。
設定を忘れて <title></title> 内を変更すると、条件が狂ってデータがおかしくなる可能性があります。
反映されない場合は?
アナリティクスのコードが間違っていたり、コードを埋め込んだページがキャッシュされていることもあります。実際のURLで、ページのソースを確認してみましょう。それ以外にもいくつか注意点があります。
PVが「0」だと表示されない
グルーピングの設定をしても、該当のページにアクセスが1つもない場合、コンテンツグループには表示されません。
(C)「保存」ボタンを確実にクリックしよう

設定後、最下部にある青色の「保存」ボタンをクリックして、保存するのを忘れないようにしてください。どの設定にも「完了」ボタンがあるため、設定を保存し忘れた方もいました。
データの反映には1日待とう
コードを埋め込み、コンテンツグループの設定を完了させてからデータが反映されるまで1日程度必要です。
設定上限数は?
コンテンツグループは最大5つまで設定できます。
各コンテンツグループの中で使うグルーピング条件は、設定例のように複数設定できます。
設定例
- 条件1:メンズ
- 条件2:レディース
- 条件3:キッズ
- 条件4…条件5…複数の条件でコンテンツを抽出できます
not setって何?
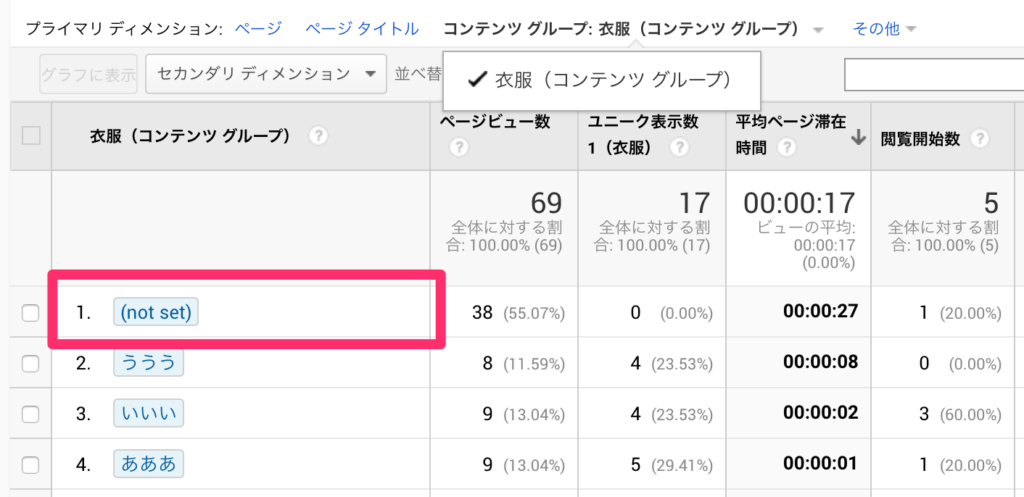
コンテンツグループをアナリティクスで確認すると、(not set)と表示されることがよくあります。(not set)には、指定した条件以外のアクセス数が表示されています。
つまり、コンテンツグループ以外の全PVってことですね。
削除方法は?
コンテンツグループは1度作ると削除できません。
一覧画面でコンテンツグループ毎に設定をオフにすることは可能です。
増やしたい場合は、既存のグループを上書きしたり、グルーピングを編集してやりくりしましょう。
活用方法の一例
カテゴリーやタグ毎、特定キーワード入りの記事をまとめてグルーピング
・サイト内のコンテンツ検索をまとめてグルーピング(都道府県で検索、路線で検索やパラメーター付き検索など)
・一覧ページや詳細ページを、地域やカテゴリーとは別の特徴でグルーピング
・ Q&Aや口コミで個別に関連性のあるものをグルーピング
メンズ、レディース向け商品や注目商品、割引商品のグルーピング
説明は以上です。
個人、企業に関わらず、PVが月に数万以上あるようなサイトを運営しているけど使ってなかった、という場合は是非使ってみてください。改善に向けて新しい発見があるかも知れませんよ!
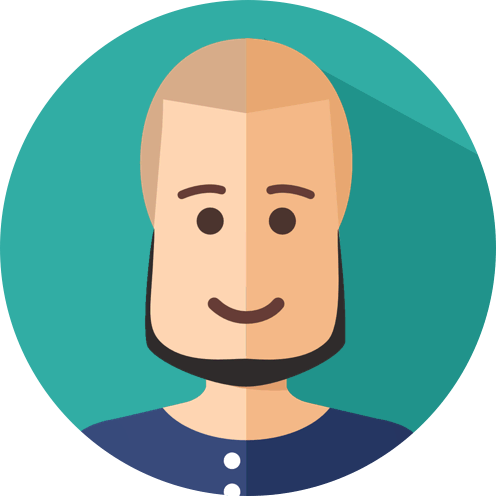 Simple Thinker
Simple Thinker