この記事では、Mac用のアプリである仮想オーディオデバイス「SoundFlower(サウンドフラワー)」または「BlackHole(ブラックホール)」、仮想ミキサー「LadioCast(ラディオ キャスト)」のダウンロードおよびインストールについてご紹介します。
インストールと使用時のテスト環境は、MacBookPro 2018 13インチ(OS Big Sur 11.2.1)とM1チップ搭載 MacBookAir 2020 13インチ(Big Sur 11.6)です。
SoundFlower(サウンドフラワー)とは?

SoundFlowerはMac用の仮想オーディオデバイスになるアプリです。
簡単に言うと、Mac上で擬似的に内部マイクやスピーカーが作成されるようなものです。
外部機器をつなげなくても、それらの仮想デバイスに音の入出力を担当させることができます。
それによって、本来Macで扱えなかった内部音声(システム音や動画再生時の音声など)と外部マイク音声を同時に扱うことができるようになります。
LadioCastと併せてコントロールすることで、ZOOMでのウェブ通話やライブ配信などに役立てることができます。
M1チップ搭載のMacでは利用できないので注意
Intel CPUのMacでは利用できますが、2020年11月に発売されたM1チップ搭載のMacでは「Sound Flower」が利用できません。
代わりに下記の「BlackHole」を使ってください。
Blackhole(ブラックホール)とは?
BlackholeはSoundFlower同様にMac用の仮想オーディオデバイスになるアプリです。
この記事でインストール方法を紹介しています。
SoundFlowerとの大きな違いはありません。
BlackholeはIntel CPUのMac、M1チップ搭載のMac共に利用することが出来ます。
LadioCast(ラディオキャスト)とは?

LadioCastは、Mac用の仮想ミキサーになるアプリです。
音の入出力を分配することができます。
音の入力が4、出力も4(メイン1、Aux3)系統あります。
ライブ配信などで、SoundFlowerやBlackHoleと併せて利用することが多いです。
配信時に、MacでBGMを流しつつ外部マイクから音声入力し、それをヘッドフォンでモニターする、といったことができるようになります。
SoundFlowerをダウンロードする
Soundflowerは「GitHub」というサイト上からダウンロードできます。
https://github.com/mattingalls/Soundflower/releases/tag/2.0b2
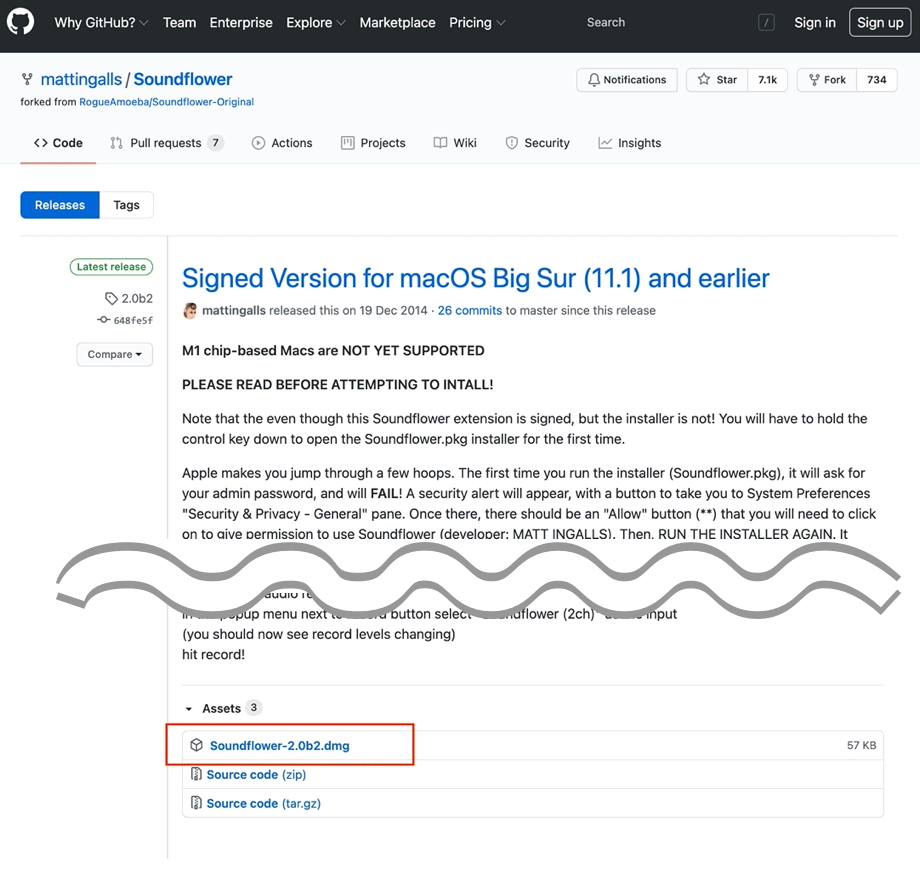
ページ下部のAssetsから「Soundflower-2.0b2.dmg」をダウンロードしてください。(2021/3/2時点)
SoundFlowerのインストール
通常はダウンロードフォルダに「Soundflower-2.0b2.dmg」が保存されていると思います。
ダブルクリックして開き、その中の「Soundflower.pkg」をさらにダブルクリックで開きます。
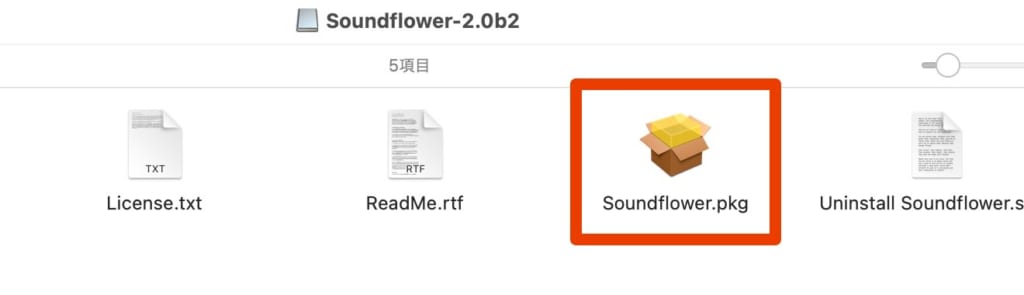
初回のインストールでは「”Soundflower.pkg”は開発元が未確認のため開けません。」と表示されると思います。
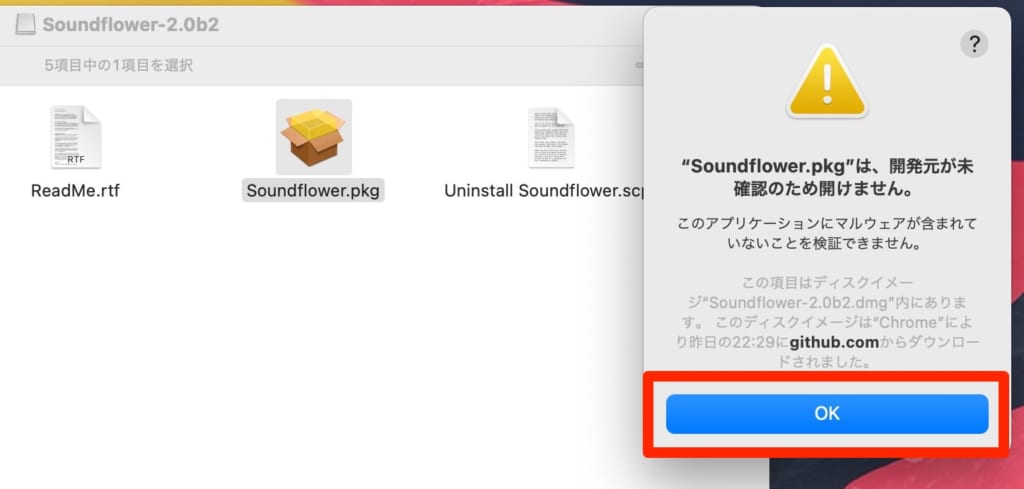
まずは、そこに表示されている「OKボタン」をクリックします。
次に「システム環境設定」を開き、「セキュリティとプライバシー」をクリックします。
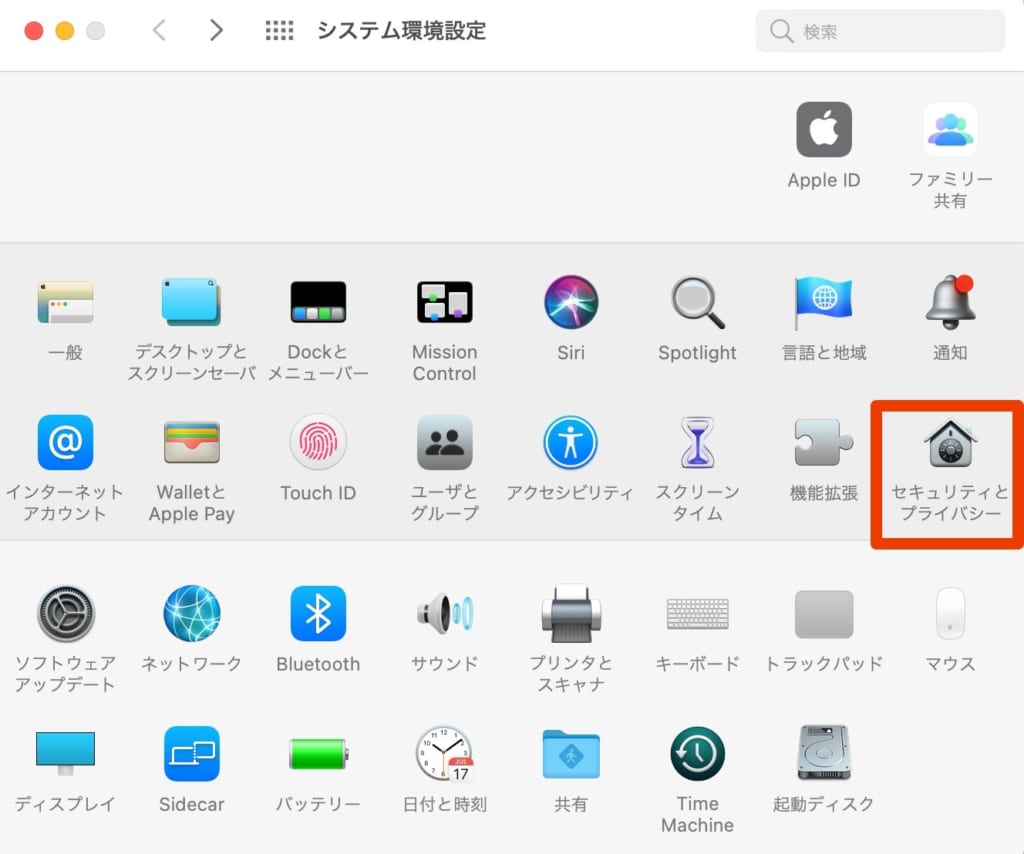
画面下の「ダウンロードしたアプリケーションの実行許可」項目を確認してください。
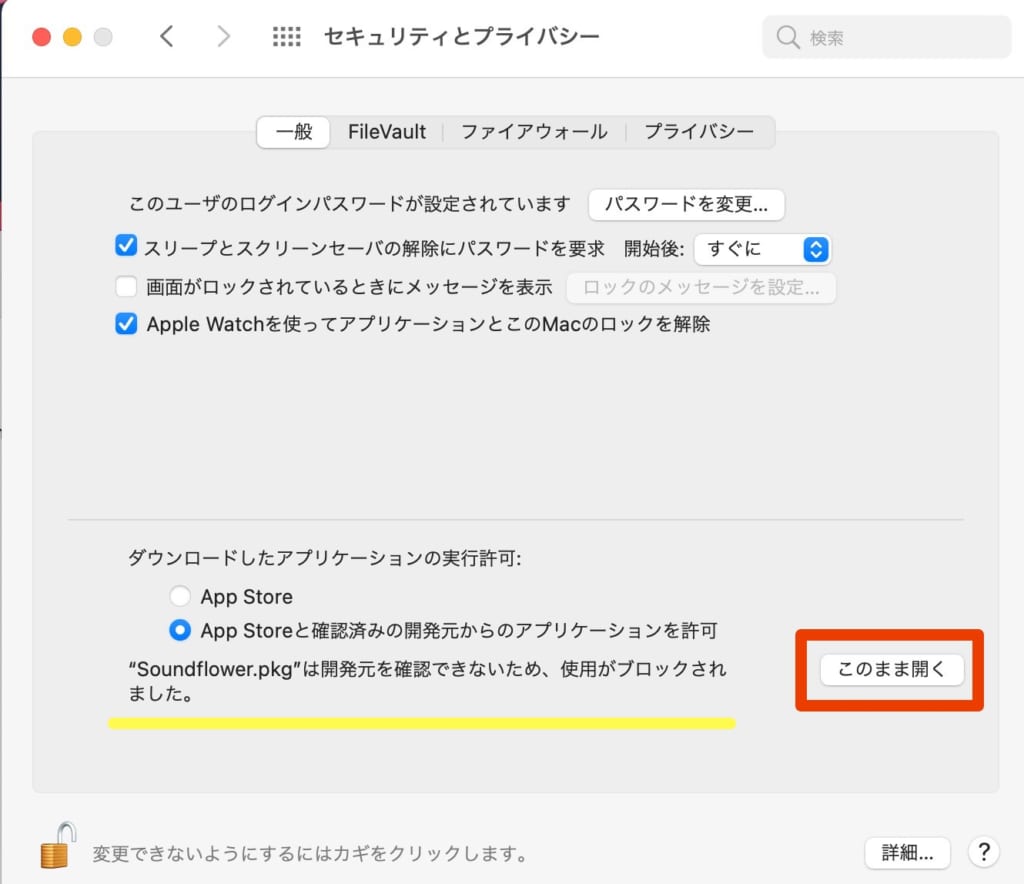
「“Soundflower.pkg”は開発元を確認できないため、開けませんでした。」と表示されていると思うので、「このまま開くボタン」をクリックします。
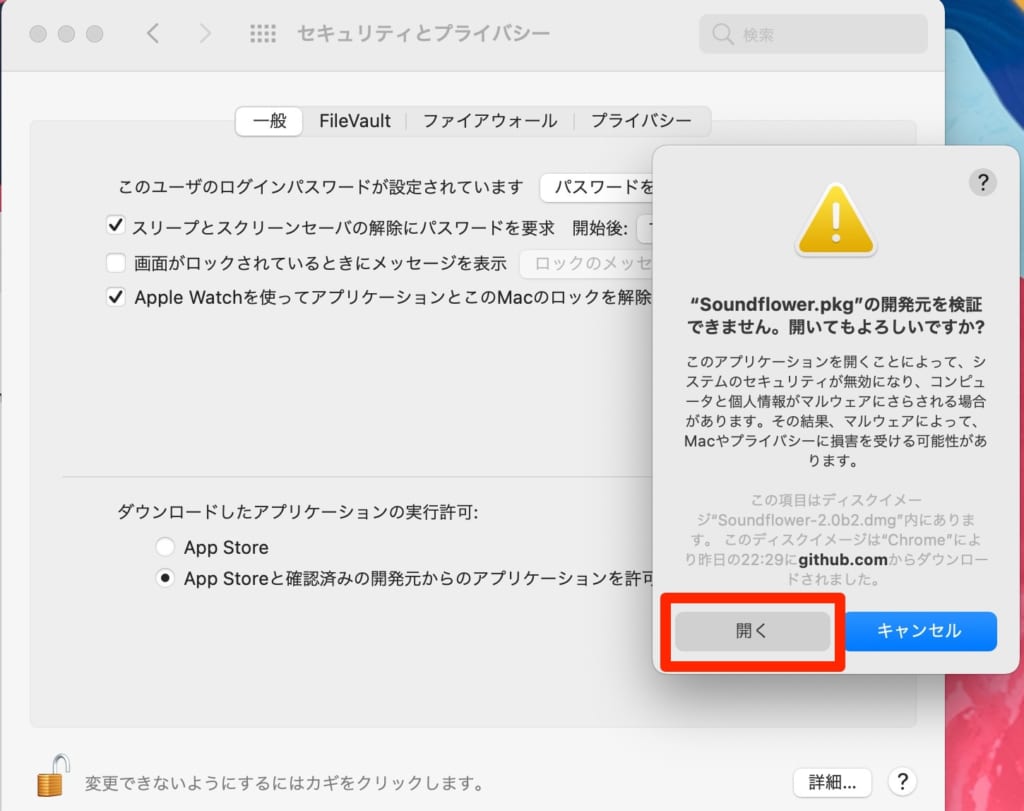
「“Soundflower.pkg”は開発元を検証できません。開いてもよろしいですか?」と表示されるので、「開くボタン」をクリックします。
クリック後にインストーラーが起動します。
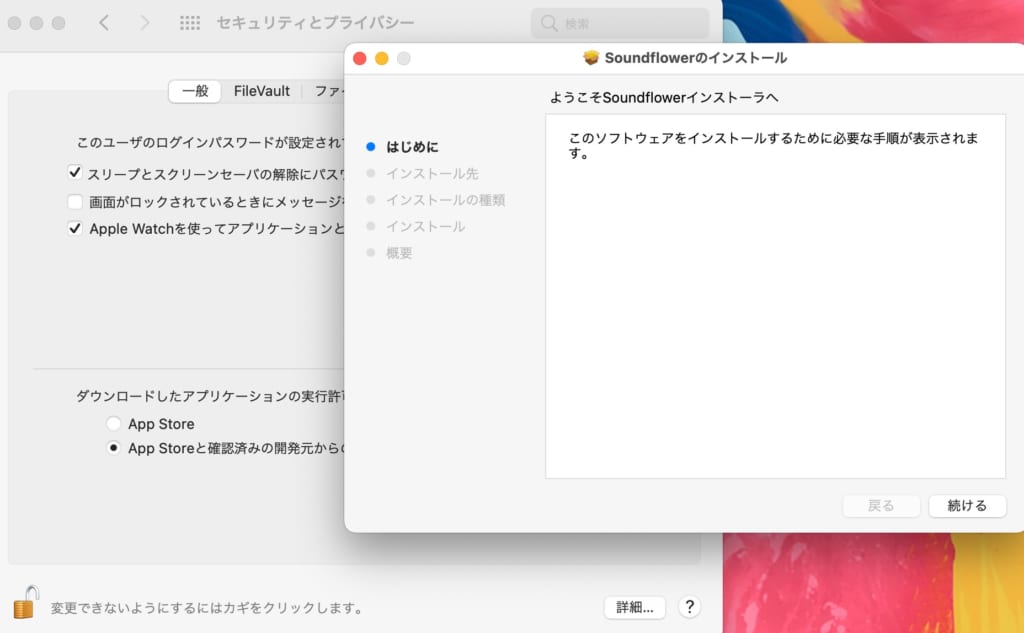
「続ける」ボタンからインストールを進めて、完了画面が表示されればインストール完了です。
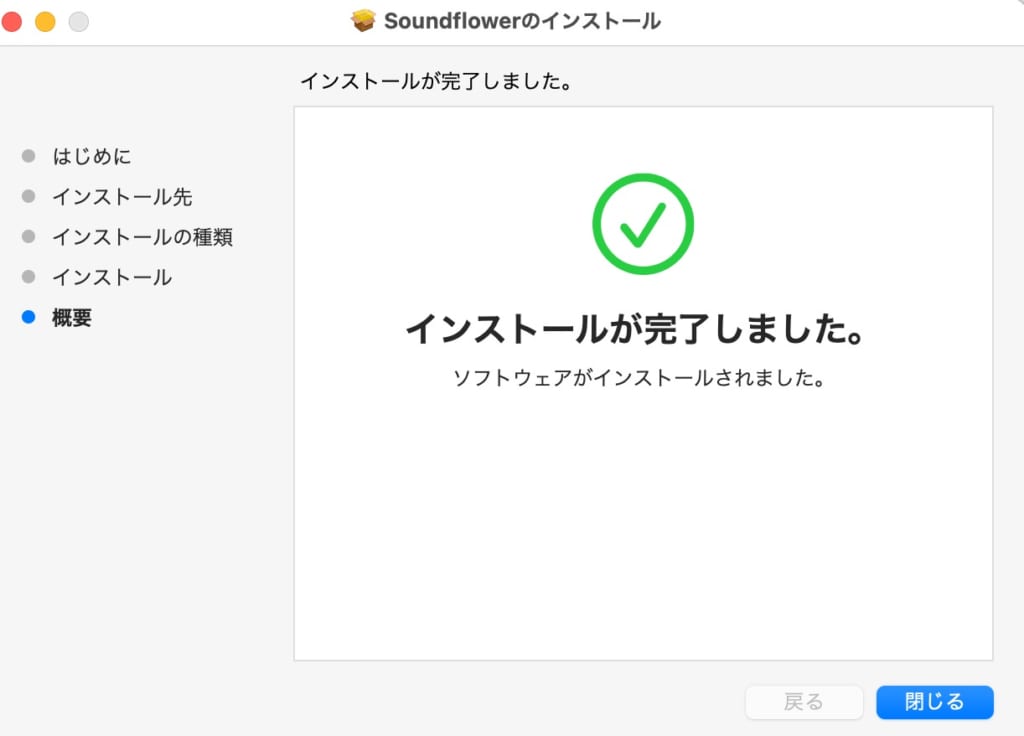
エラーになってしまった場合
もし下記画面のように、インストール中にエラーが起きてしまった場合は、再度、Soundflower.pkgをダブルクリックし、インストールの手順を踏むとインストール出来ることが多いです。(一度目のインストールでエラーになることがあります)
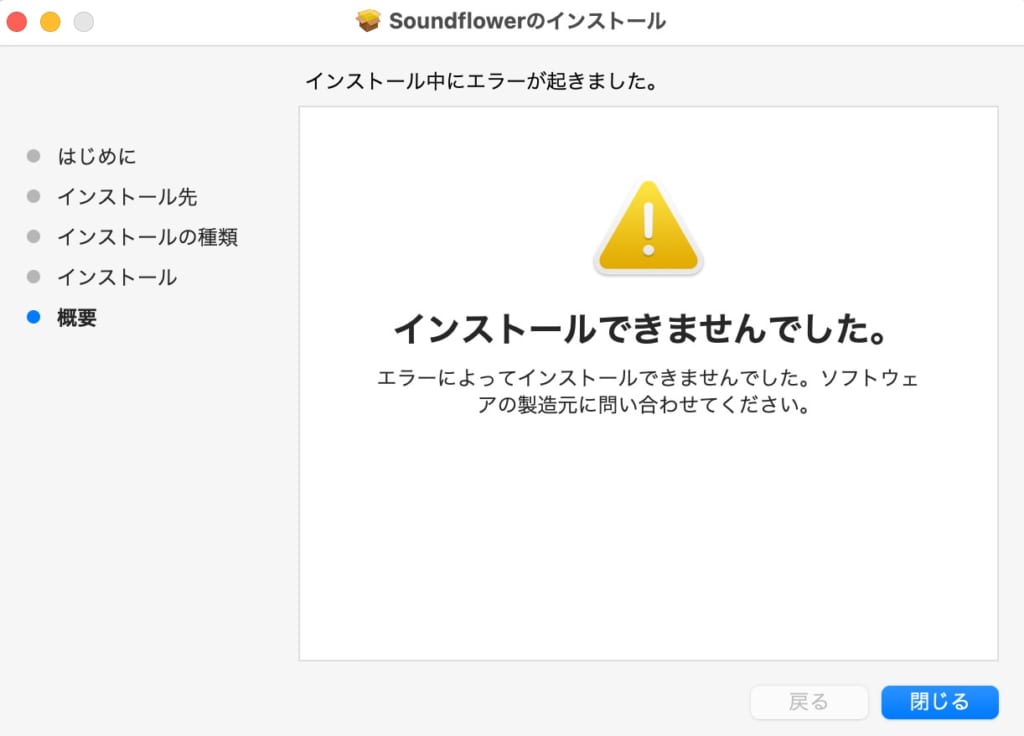
正常にインストールできたか確認
インストール後、正常にインストールできたか確認するには、「システム環境設定」の「サウンド」の「出力/入力」タブを見てみましょう。
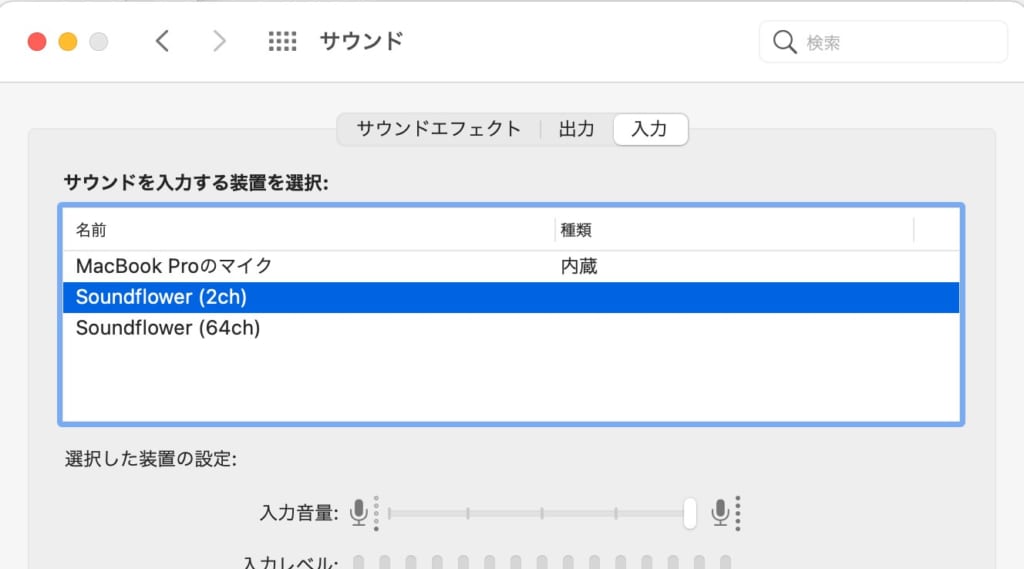
出力と入力それぞれで「SoundFlower(2ch)(64ch)」が確認できると思います。
もしSoundFlowerが認識されていない場合は、Macを再起動し、改めて確認してみてください。
なお、ダウンロードした「Soundflower-2.0b2.dmg」には、アプリ削除用のアンインストーラーが入ってますので、ゴミ箱には移動せず残しておきましょう。
消してしまった場合はゴミ箱から戻すか、もう一度ダウンロードしておきましょう。
SoundFlowerにアイコンは無い
SoundFlowerはシステム常駐型で、アプリのアイコンなどはありません。
メニュー画面もなく、先述の「システム環境設定」の「サウンド」項目で設定を変更するぐらいです。
基本はLadioCastなど、他のアプリと併せて使うことになると思います。
BlackHoleをダウンロードする
BlackHoleはオフィシャルサイト上からダウンロードできます。
https://existential.audio/blackhole/
登録制になっているので、メールアドレス、first name(名前 ローマ字)、last name(名字 ローマ字)を入力して登録しましょう。
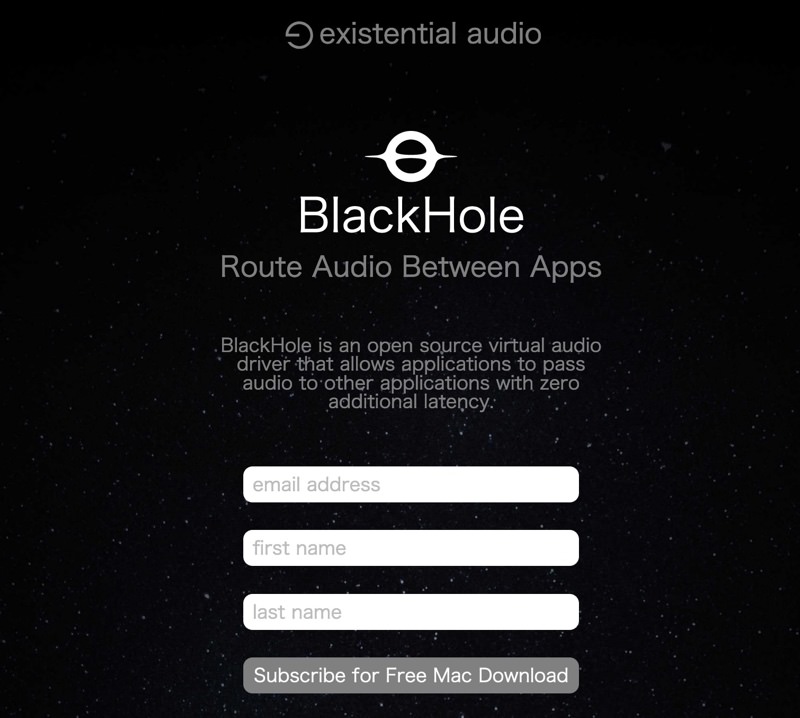
ダウンロード画面になるので、チャンネル数が少なすぎず多すぎない「16ch」をダウンロードしておきましょう。
画面上では「ファイルを保存する」にしてますが、直接インストールしても大丈夫です。
後からインストールしたかったり、一応ファイルが欲しいという人はファイルを保存してからインストールしましょう。
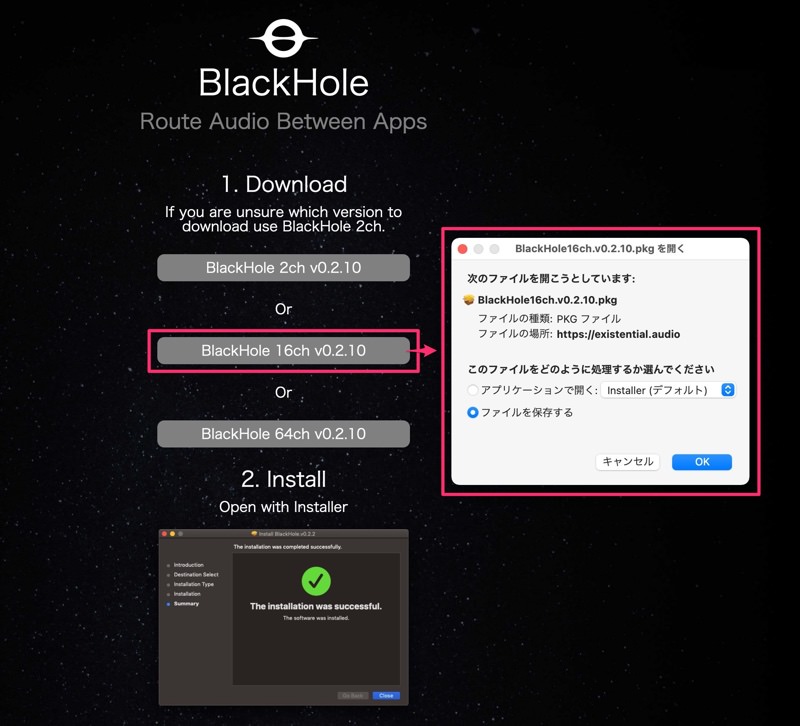
ファイルを開くと、インストーラーが表示されます。手順に従ってインストールしましょう。
なお、SoundFlowerが予めインストールされていると、仮想デバイスが上書きされSoundFlowerが消える場合があります。
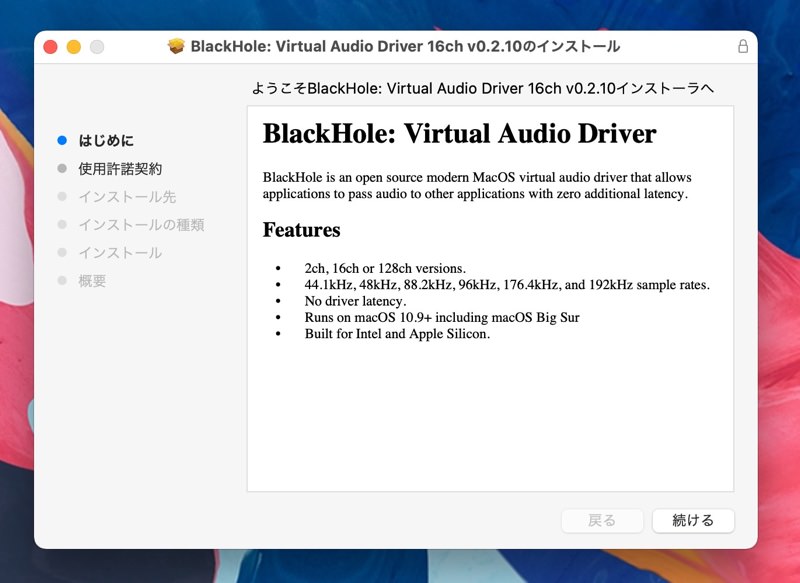
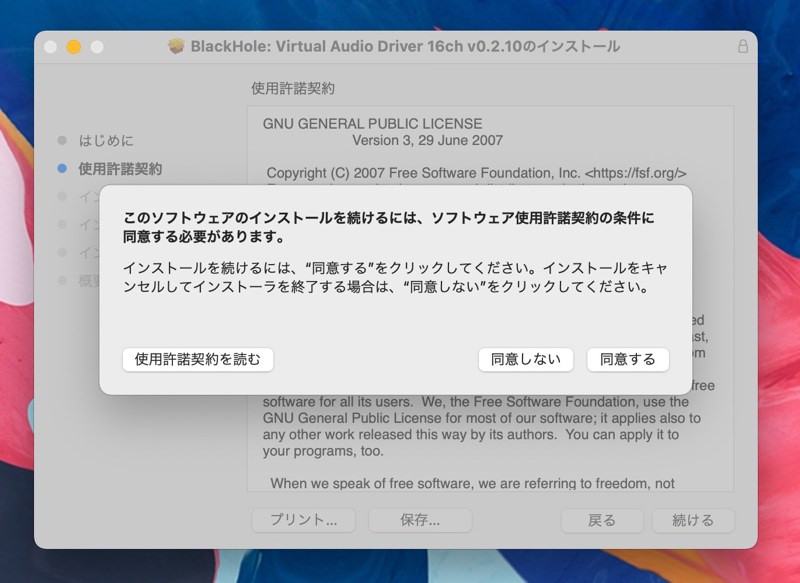
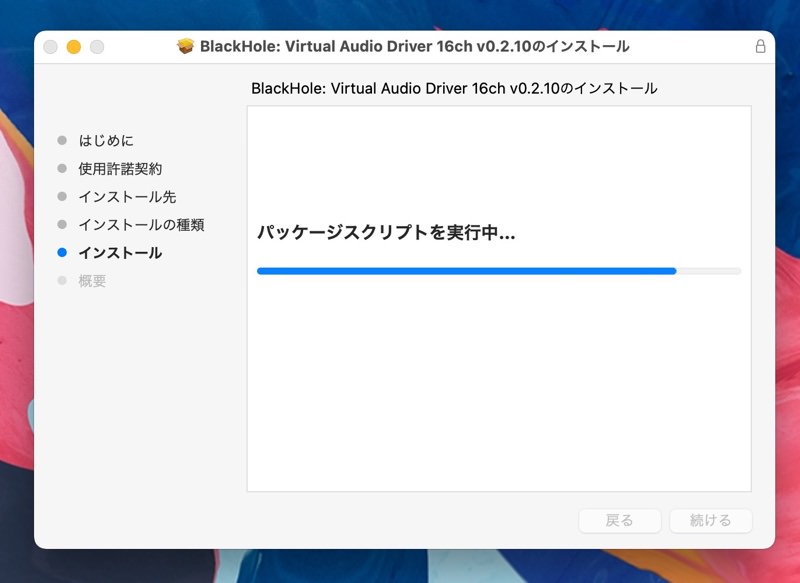
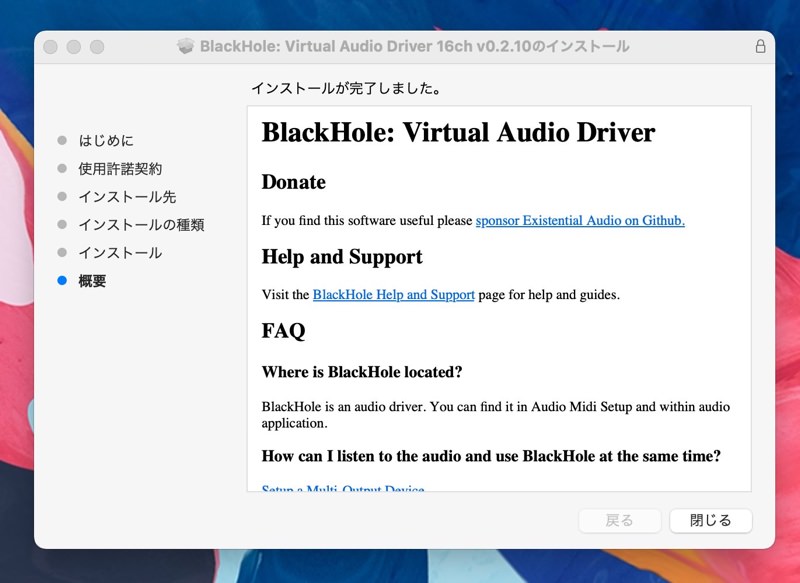
「インストールが完了しました」画面で完了です。
設定はどうやって使うかによって違ってきます。
LadioCastをダウンロードする
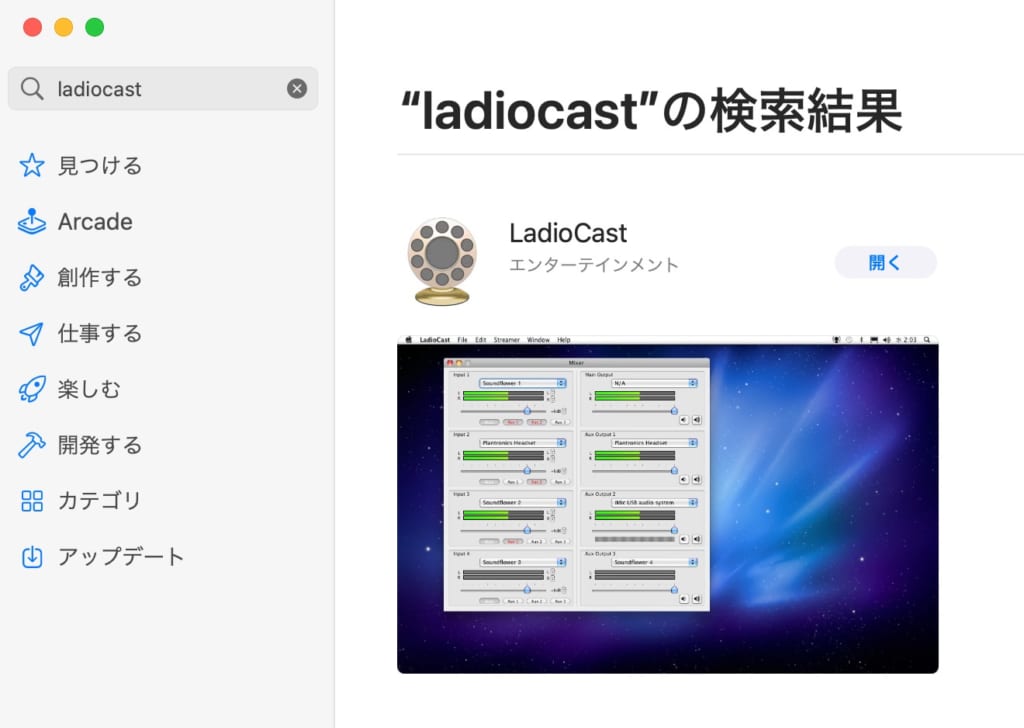
LadioCastは「App Store」からダウンロードできます。
https://apps.apple.com/jp/app/ladiocast/id411213048
LadioCastのインストール
App Storeのダウンロード時点でインストールが完了しています。
使い方は様々ですが、まずは念のため、LadioCastでマイクが有効かどうか確認しておきます。
「システム環境設定」を開き、「セキュリティとプライバシー」をクリックします。
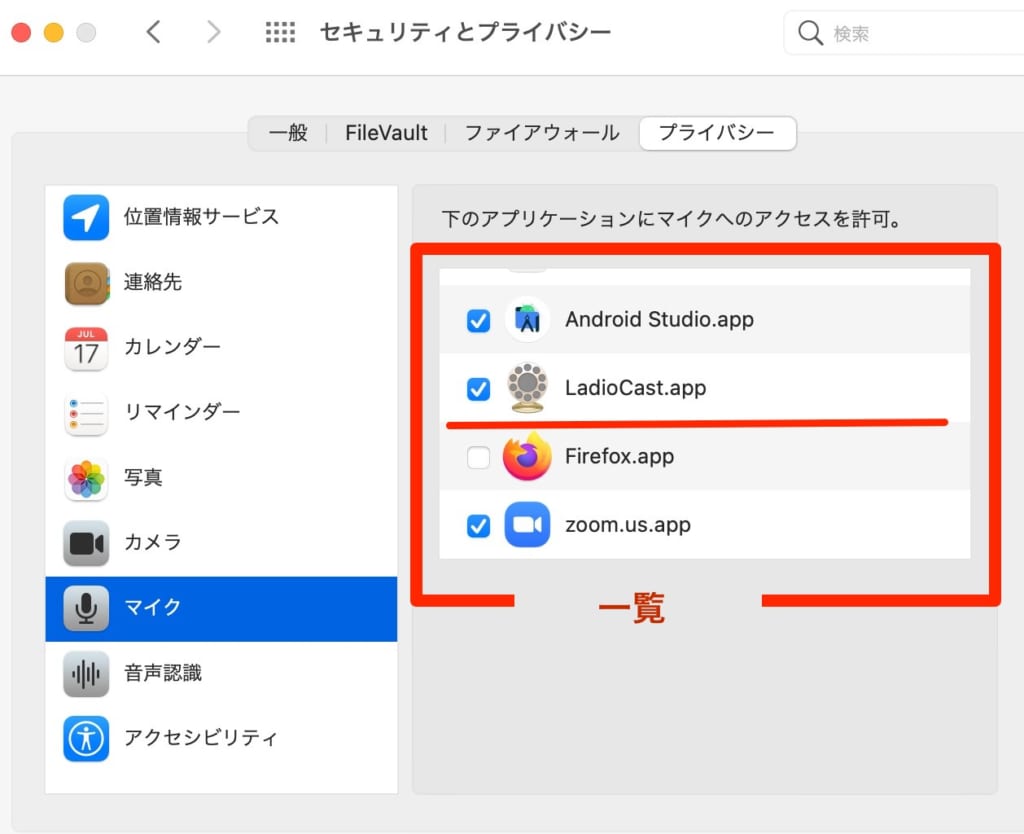
タブ内の右側「プライバシー」タブを開き、「マイク」の項目を確認します。
LadioCast.appのマイクへのアクセス許可を確認し、チェックが着いていなければチェックしておきましょう。
※一覧内をスクロールできます。LadioCast.appが見えない場合はスクロールしてみましょう。
LadioCastの概要
「LadioCast」アイコンをクリックして起動します。
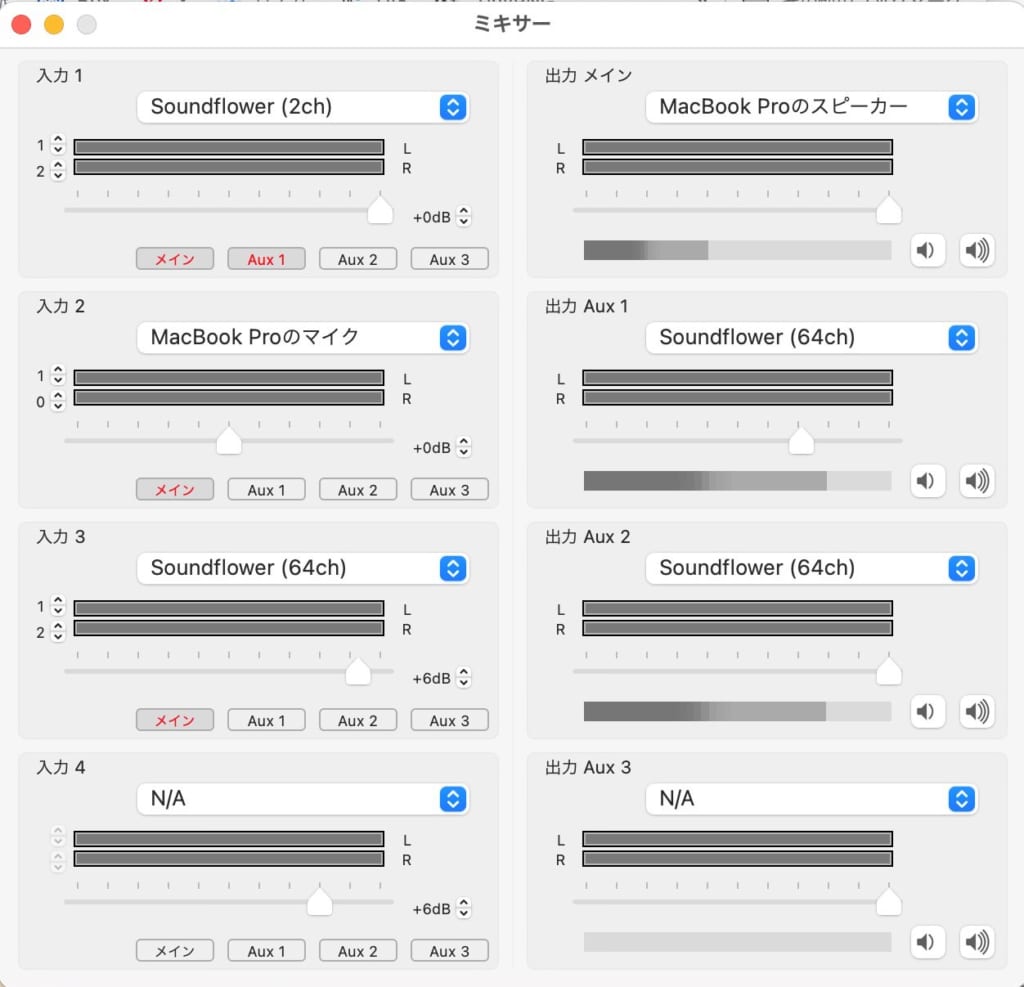
起動すると、ミキサー画面が表示されます。
用途によって様々な設定ができるため、ここでは大枠の説明に留めます。
それぞれの入力に、どこの音を当てるか?という設定になります。
どこ、とはそれぞれの入力で選択する、音の入力デバイス名のことです。
入力デバイス名の選択肢
- N/A
- Macの内蔵マイク
- Soundflower(2ch)
- Soundflower(64ch)
- 外部接続したマイクなどがあればそのデバイス名
N/Aは「Not Applicable」の略で「どれでもない」というような意味。
入力系統それぞれの下にある「メイン」「Aux1〜3」は、その入力音をどこに出力するか?という設定です。
入力を全部「メイン」に設定すれば、「出力メイン」で選んだところから音が出るようになります。
出力メインが主音声が出るところです。AUXは主に音をミックスさせる時に使います。
ZOOMや配信サービスなど、利用するサービスやバックグラウンドでBGMを流すかなどでも設定が異なります。用途によって調整し、ベストな方法を見つけるしかないです。
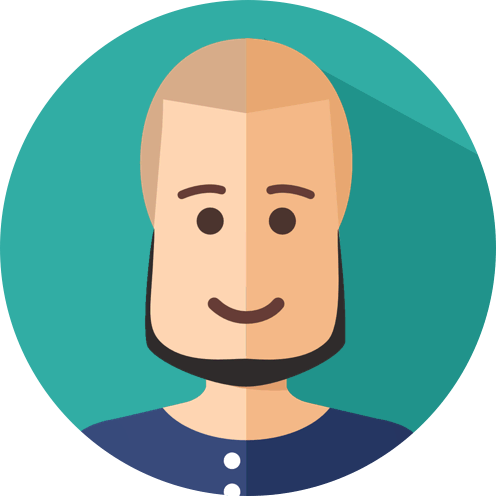 Simple Thinker
Simple Thinker


