今回は、『Macの画面上にiPhone、iPadの画面を映す』方法を説明していきたいと思います。
MacにiOSデバイスの画面を映す方法は2パターンあります。
「ケーブルでの有線接続」と「ワイヤレス接続」です。
MacにiPhone/iPadの画面映してどうするの?
iPhone/iPad上の操作をMac側で高画質のまま録画したり、iPhone/iPadを外部カメラとして利用できます。
例えばZOOMやライブ配信など、iPhone上で自撮りアプリを使って盛ってから映すようなことも可能です。
【有線接続】Quick Time Playerを使う
Quick Time Player(以下、QuickTime)はMacに標準でインストールされている、音声や動画の再生/録画ができるマルチメディアアプリです。
iPhone/iPadの画面をMacで共有するためには、このQuickTimeを使います。
MacとiPhone/iPadはケーブルで接続
QuickTimeを使う場合は、Mac本体とiPhone/iPadはケーブル(有線)で接続する必要があります。
接続端子がUSB-CのMacBookとiPhoneなら USB-TypeC To Lightning の変換ケーブルなどです。

USB-Cハブを持っていれば、iPhone付属のUSB-A To Lightningをハブ経由で接続しても大丈夫です。
QuickTimeでiPhone/iPadの画面をMacへ共有
まず、iPhoneとMacをケーブルで接続します。

アプリアイコンが見当たらない場合、『 Command + スペースキー 』で表示される検索窓に、「QuickTime」と入力して検索しましょう。
結果に「QuickTime Player.app」と出てくるので、選択して起動しましょう。
まず、iPhone/iPadのロックは解除しておきましょう。
そしてメニューから「ファイル」 > 「新規ムービー収録」を選択します。
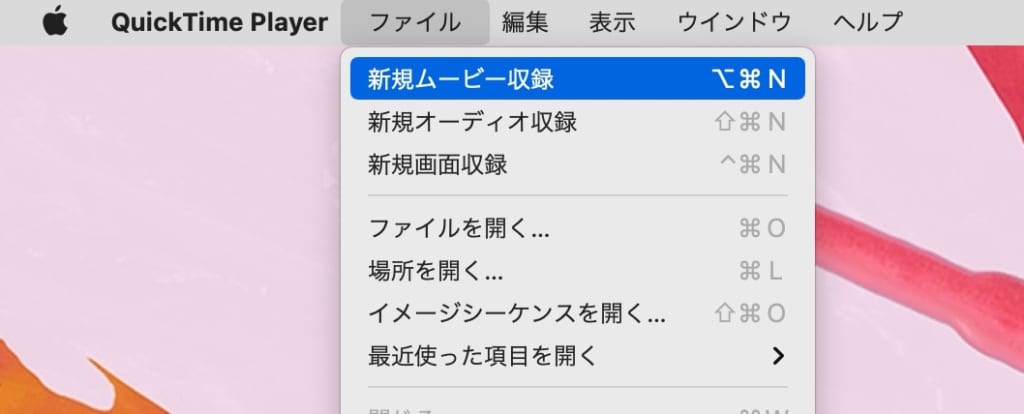
録画ボタンの右側に「下矢印」っぽいアイコンをクリックするか、なければボタン右側周辺をクリックしましょう。入力デバイスを選べるようになります。
『カメラ』欄の中から、「接続したiPhone/iPadの名前」を選びます。
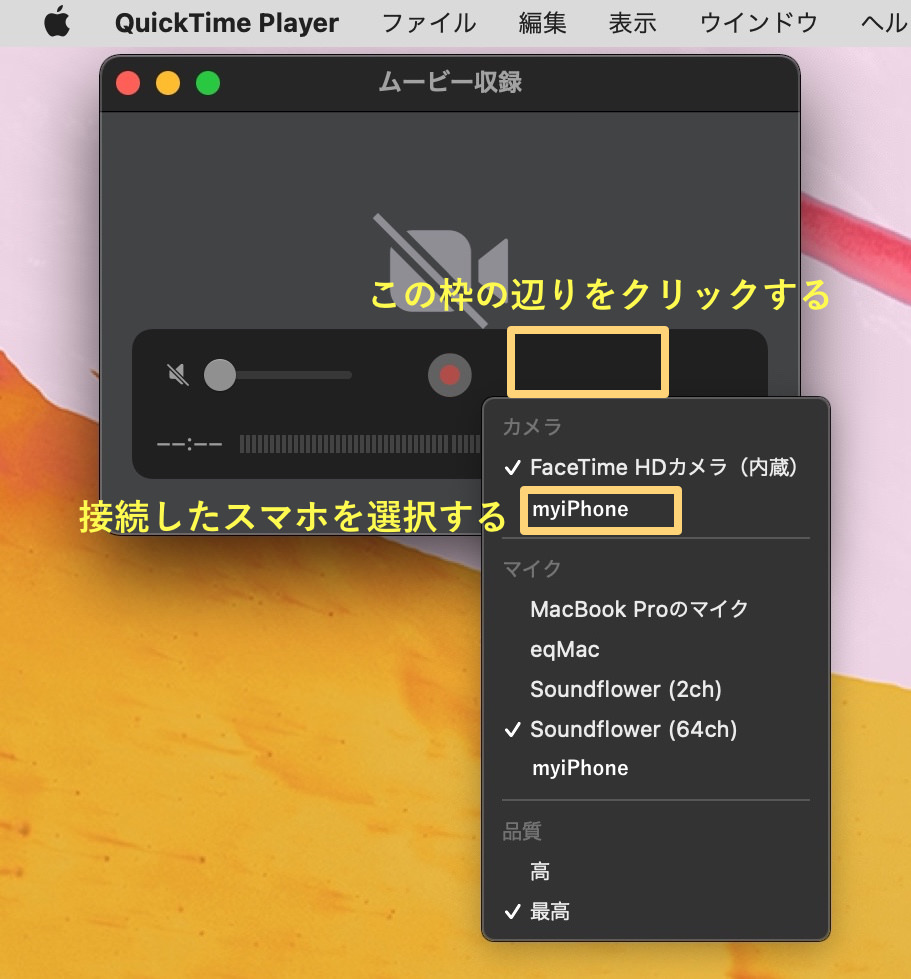
『マイク』欄でも「接続したiPhone/iPadの名前」を選択すると、iPhone/iPad上の動画の音声もMacから流すことが出来ます。
問題なければ、下の画像のようにiPhoneの画面がそのままMacに映し出されます。iPhone上の動作はリアルタイムで反映されます。
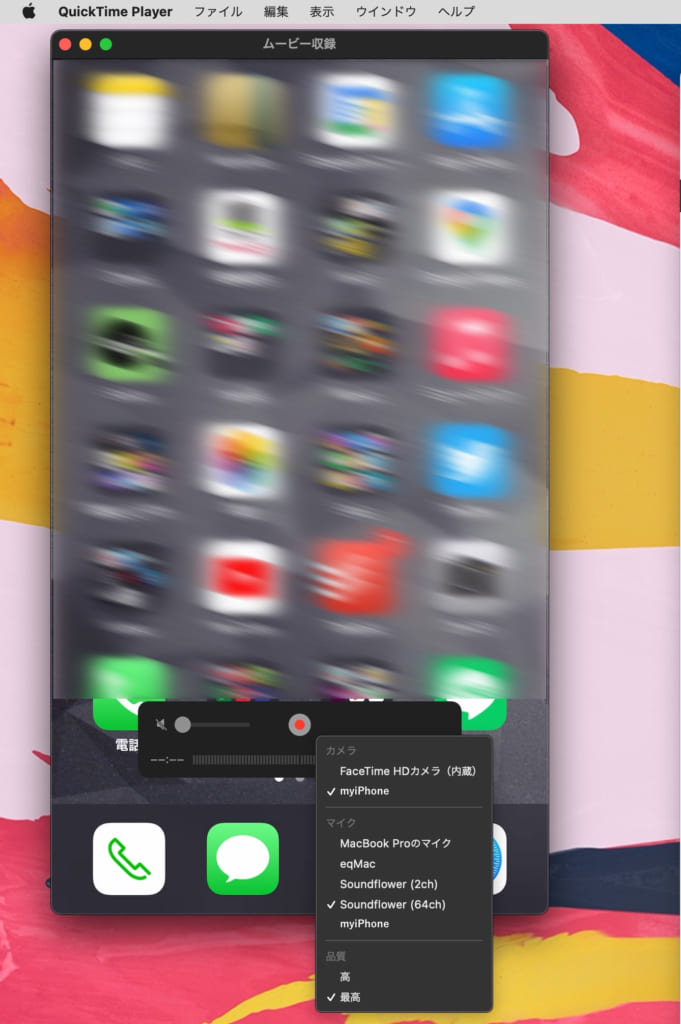
カメラ欄に名前が出ない!もしくは、カメラ欄で接続したiPhone/iPadを選んでも画面が映らない!という場合
QuickTimeを終了し、iPhone/iPadとケーブルを接続し直してましょう。
そしてQuickTimeを再起動してみてください。
何度かやってもダメな場合は、Macを再起動してみましょう。
それでもiPhone/iPadを認識してくれない場合は、何か別の原因があるのだと思います。
【ワイヤレス接続】AirServerを使う
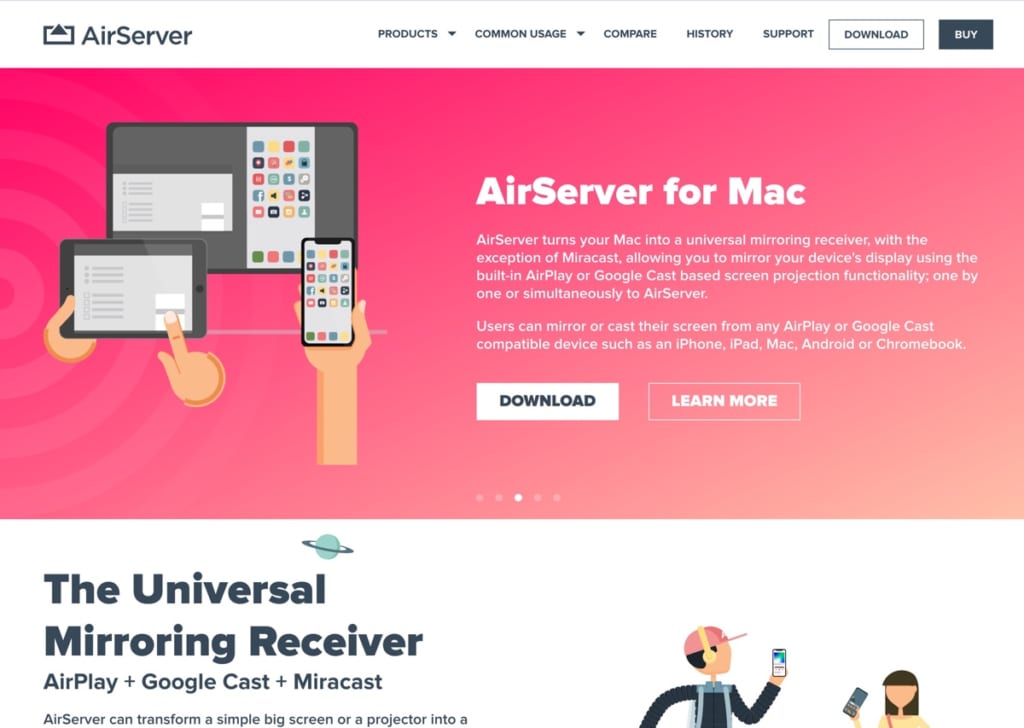
ワイヤレス接続で画面共有できるアプリもいくつか出ています。
代表的なのが『AirServer(エアーサーバー)』です。
その他、LonelyScreenや、MacとiOSデバイス両方にインストールするタイプのものなどがあります。
AirServerでiPhoneをワイヤレス接続する
ここでは試用期間もあり、最も信頼性の高い『AirServer』を使う方法を説明します。
AirServerは記事執筆時で(2021/2/23)、30日間のトライアル(試用期間)があります。
1回払ってずっと使える買い切りタイプのアプリです。個人用のライセンス料金は2,300円となっています。
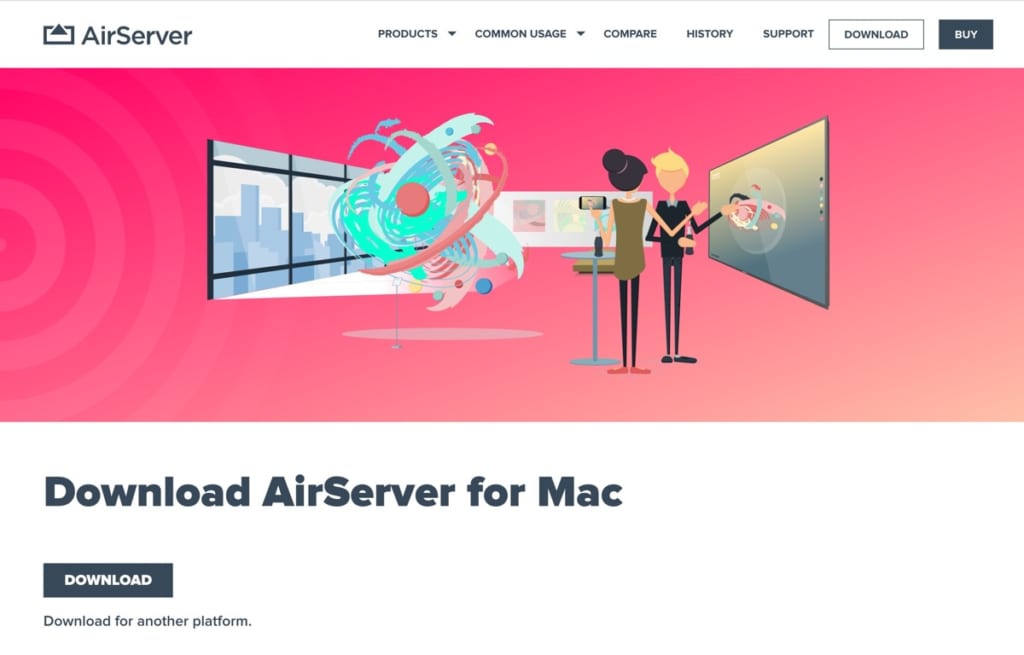
まずはダウンロードしましょう。
ダウンロード画面から「DOWNLOAD」ボタンをクリックすると、現時点で「AirServer-7.2.6.dmg」というファイルがダウンロードされます。
ダブルクリックで解凍し、AirSever.appをアプリケーションズフォルダに入れます。
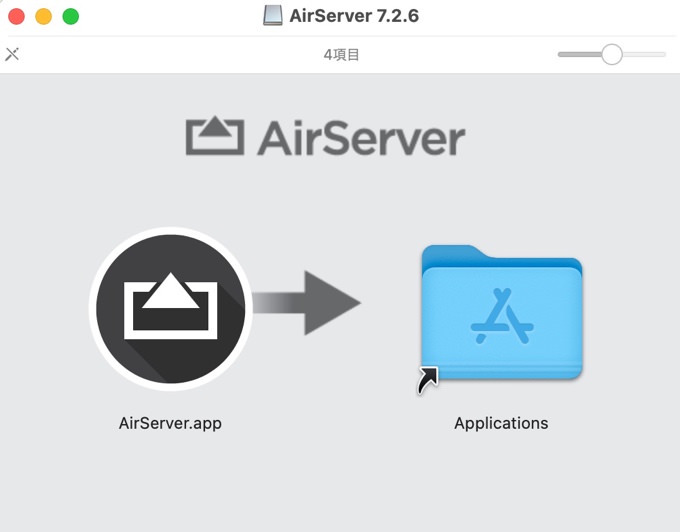
これでインストールが完了します。
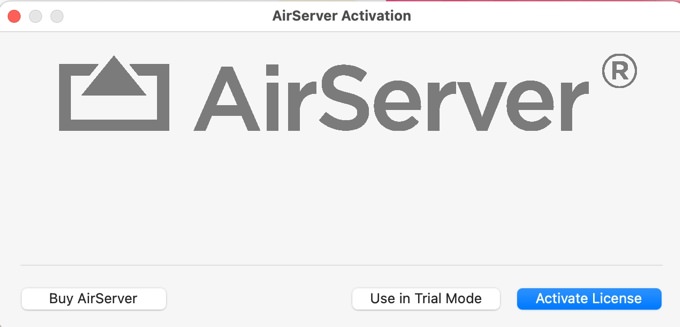
インストールしたAirServerを起動すると、アプリケーションウインドウが表示されます。
試用期間中(トライアルモード)の場合は「Use in Trial Mode」をクリックします。
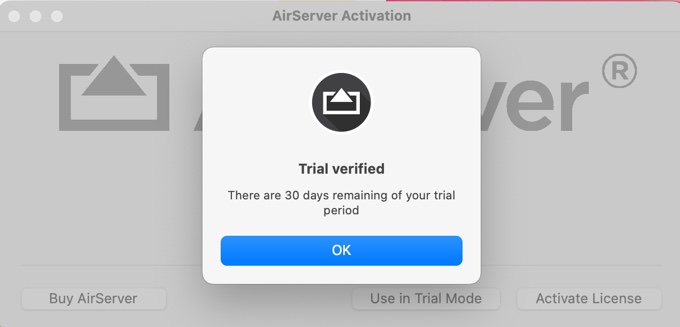
起動後はメニューバーに常駐。「好みの設定…」からアイコンをDockに表示させることも出来ます。
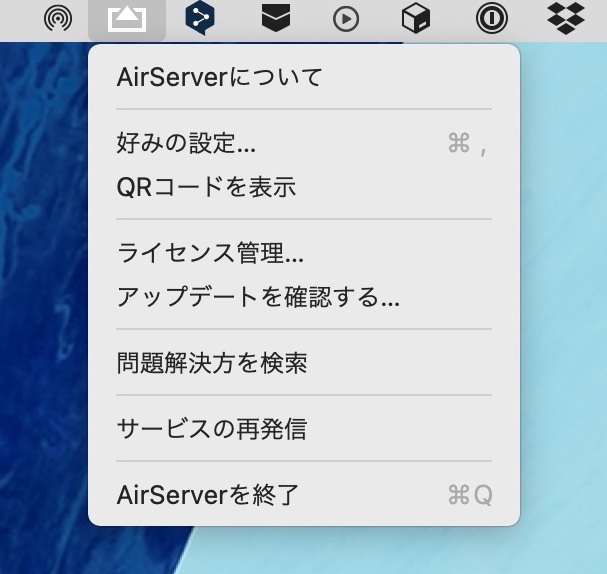
前提として、iPhone/iPadをMacにミラーリングするには、2つのデバイスが同じネットワーク(Wi-Fi)に接続されている必要があります。
同じWi-Fiに接続できていれば、iPhoneの画面を上にスワイプさせて「画面ミラーリング」を選択します。
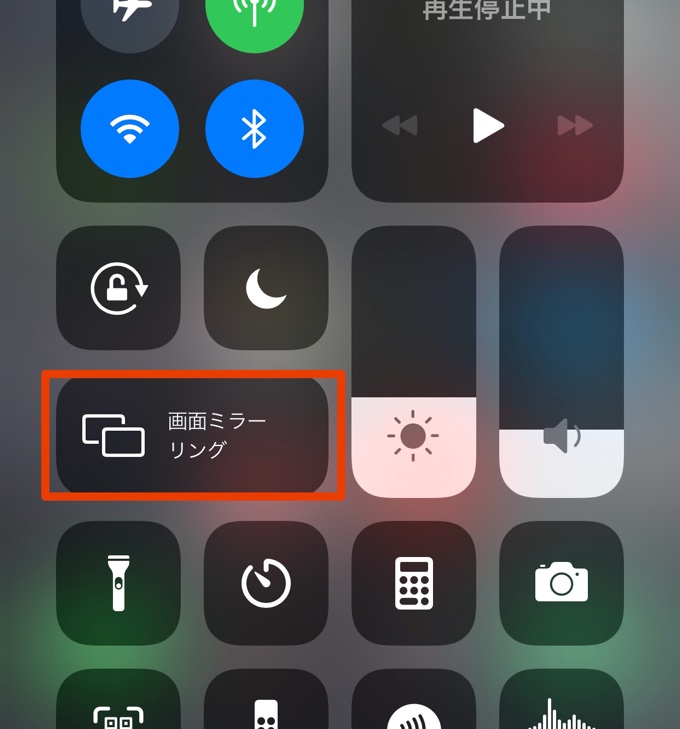
Wi-Fiの問題などがなければ、画面ミラーリングの選択肢に自分のMacのデバイス名が表示されます。
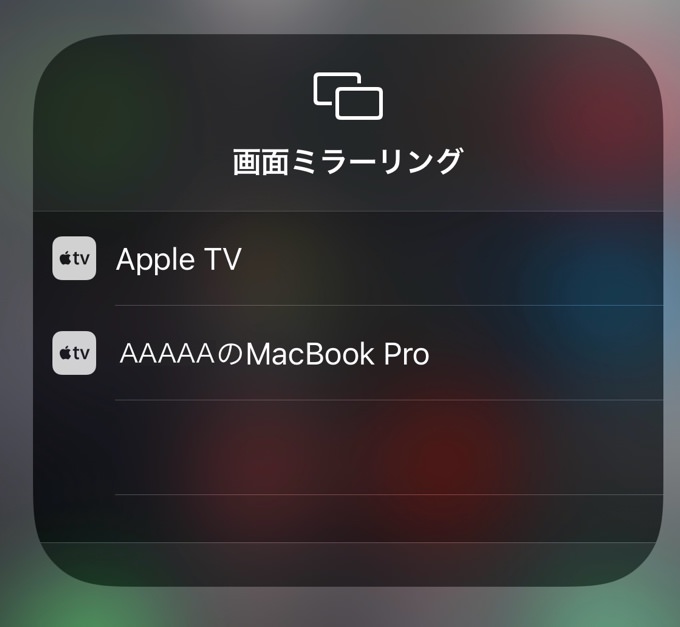
表示された中から、自分のMacのデバイス名を選択します。
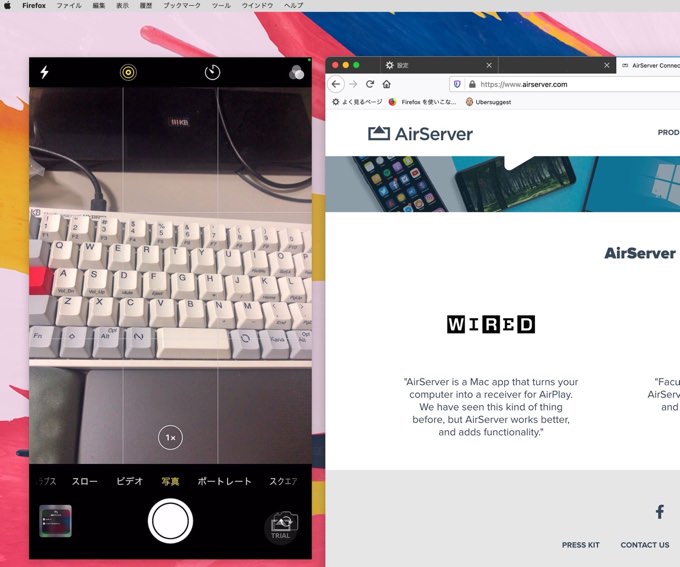
問題なく接続できれば、iPhoneの画面がそのままMacに表示されます。
いきなりiPhoneの画面がMacの全画面表示から始まった場合、「Esc」キーで通常のウインドウに戻すことが出きます。
接続自体はこれで完了です。
有線接続がおすすめ
ワイヤレス接続するアプリを使うなら、無名のものよりは「AirServer」のように知名度と実績があるものを使ったほうが安心です。
ですが、セキュリティが不安だったりWi-Fiが不安定な場合には、有線接続の方が良いでしょう。
個人的に画面共有系アプリは、いろいろ情報を抜かれてもおかしくないと考えてます。ケーブルの長さが問題にならなければ、直接接続する有線の方法をオススメします。
以上、 iPhone/iPadの画面をMacに映し共有する方法でした。
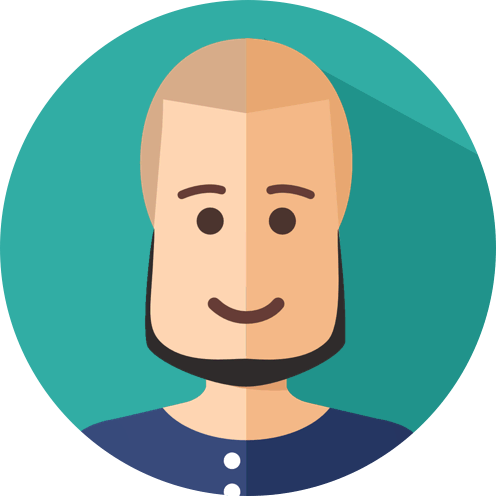 Simple Thinker
Simple Thinker


